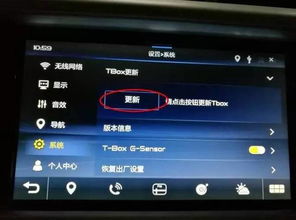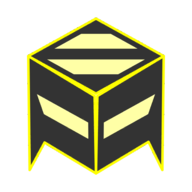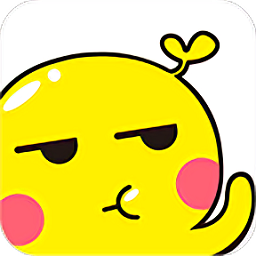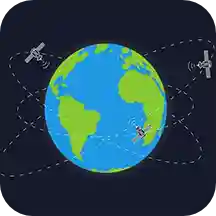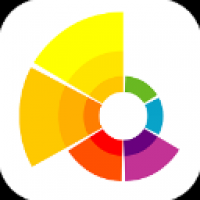diskgenius 克隆系统分区,轻松实现硬盘数据迁移
时间:2024-10-24 来源:网络 人气:
DiskGenius克隆系统分区:轻松实现硬盘数据迁移
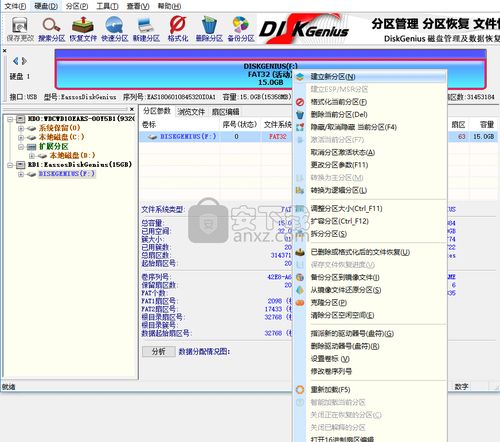
随着电脑使用时间的增长,硬盘空间不足、系统运行缓慢等问题逐渐显现。为了解决这些问题,克隆系统分区成为了一种常见的操作。DiskGenius作为一款功能强大的硬盘分区及数据恢复软件,可以帮助用户轻松实现硬盘数据的迁移。本文将详细介绍如何使用DiskGenius克隆系统分区。
一、准备工作
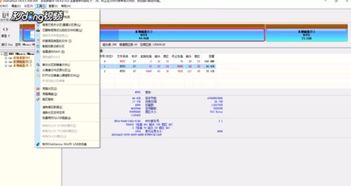
在开始克隆系统分区之前,我们需要做好以下准备工作:
准备一块新的硬盘,确保其容量大于原硬盘。
下载并安装DiskGenius软件。
确保原硬盘和目标硬盘连接正常,且系统已备份重要数据。
二、打开DiskGenius软件
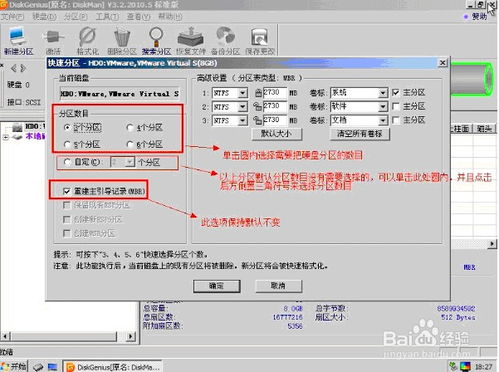
打开电脑,双击桌面上的DiskGenius图标或通过开始菜单搜索并打开软件。进入软件界面后,您将看到所有连接的硬盘和分区列表。
三、选择源分区和目标分区
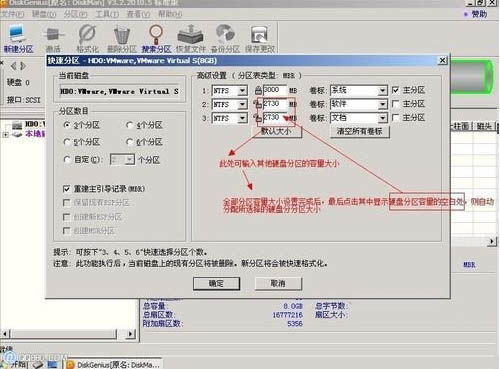
在DiskGenius软件中,找到您想要克隆的系统分区。通常情况下,系统分区为C盘。选中C盘后,点击“工具”菜单,选择“克隆硬盘”或“克隆分区”选项。
接下来,软件会弹出对话框,提示您选择源分区和目标分区。在源分区中选择C盘,在目标分区中选择新硬盘的C盘。请确保选择正确,以免数据丢失。
四、设置克隆方式
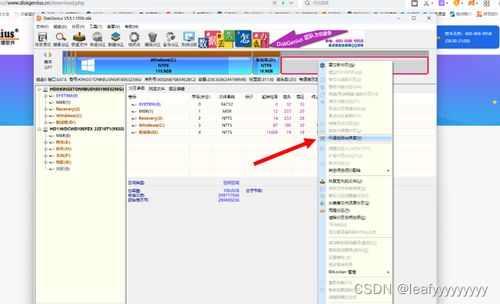
在设置克隆方式时,DiskGenius提供了三种选项:
复制所有扇区:将源分区中的所有扇区复制到目标分区,确保数据完整性。
按文件系统结果原样复制:只复制源分区中的有效数据,提高克隆速度。
按MBR复制:仅复制源分区的MBR(主引导记录),适用于某些特殊场景。
五、开始克隆

设置完成后,点击“开始”按钮,DiskGenius将开始克隆系统分区。克隆过程中,请确保电脑电源稳定,避免意外断电导致数据损坏。
克隆完成后,您可以在新硬盘上看到与原硬盘完全相同的系统分区。此时,您可以将新硬盘替换原硬盘,重启电脑,即可在新硬盘上正常使用系统。
六、注意事项

在使用DiskGenius克隆系统分区时,请注意以下事项:
确保原硬盘和目标硬盘连接正常,避免数据丢失。
在克隆过程中,请勿关闭电脑电源,以免数据损坏。
克隆完成后,请检查新硬盘上的系统分区是否正常。
使用DiskGenius克隆系统分区是一种简单、高效的数据迁移方法。通过本文的介绍,相信您已经掌握了使用DiskGenius克隆系统分区的技巧。在操作过程中,请务必仔细阅读相关提示,确保数据安全。
相关推荐
教程资讯
教程资讯排行