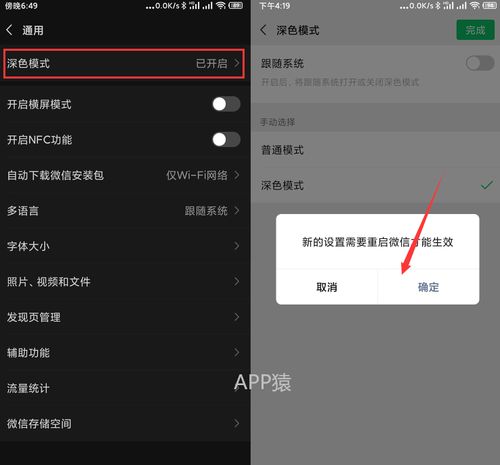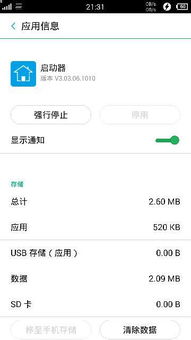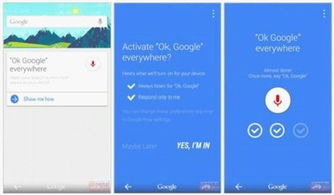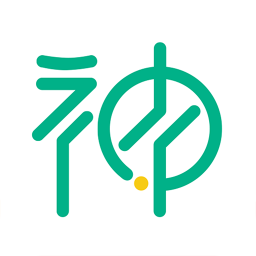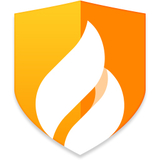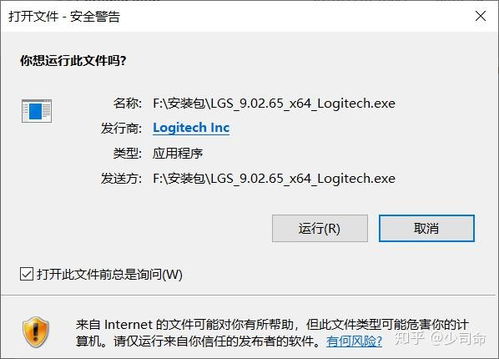Dell 恢复系统,轻松应对系统故障
时间:2024-10-23 来源:网络 人气:
Dell电脑系统恢复指南:轻松应对系统故障
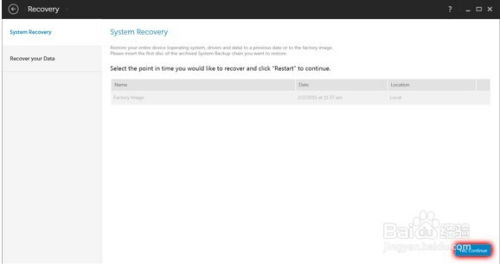
随着电脑在日常工作和生活中的广泛应用,系统故障成为了用户们经常遇到的问题。对于Dell电脑用户来说,了解如何恢复系统是必备的技能。本文将详细介绍Dell电脑系统恢复的方法,帮助您轻松应对系统故障。
一、了解Dell电脑系统恢复功能
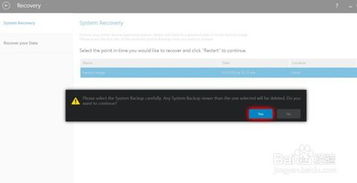
Dell电脑通常具备以下几种系统恢复功能:
系统还原:通过系统还原功能,可以将电脑恢复到之前设置的还原点。
一键恢复:部分Dell电脑具备一键恢复功能,可以快速将电脑恢复到出厂状态。
恢复分区:Dell电脑的恢复分区中存储有系统恢复镜像文件,可以用于系统恢复。
二、Dell电脑系统还原操作步骤
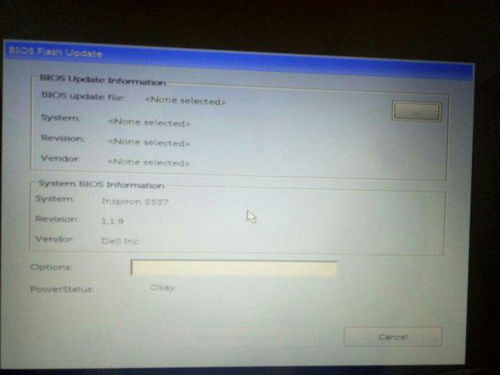
以下以Windows 10系统为例,介绍Dell电脑系统还原的操作步骤:
开机时按下F8键,进入高级启动选项。
选择“系统还原”选项,按Enter键。
在系统还原窗口中,选择要还原的还原点,然后点击“下一步”。
确认还原点信息,点击“完成”开始还原过程。
系统重启后,即可完成系统还原。
三、Dell电脑一键恢复操作步骤
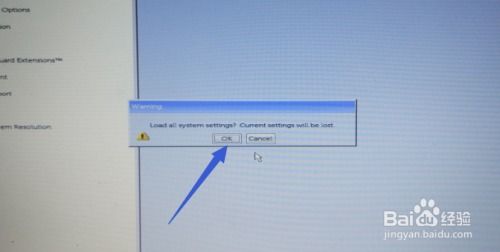
以下以Dell XPS系列为例,介绍Dell电脑一键恢复的操作步骤:
开机时按下F12键,进入启动菜单。
选择“SupportAssist”选项,按Enter键。
在SupportAssist界面中,选择“Recovery”选项。
选择“System Restore”选项,按Enter键。
选择要恢复的出厂映像,按Enter键。
确认恢复操作,按Enter键开始恢复过程。
系统重启后,即可完成一键恢复。
四、Dell电脑恢复分区操作步骤
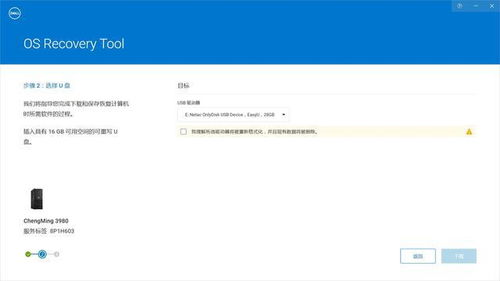
以下以Dell Inspiron系列为例,介绍Dell电脑恢复分区的操作步骤:
开机时按下F8键,进入高级启动选项。
选择“修复计算机”选项,按Enter键。
在系统恢复选项中,选择“Dell DataSafe还原和紧急备份”选项。
选择“选择其他系统备份和更多选项”选项,按Enter键。
选择“还原我的计算机”选项,按Enter键。
选择正确的出厂映像,按Enter键。
确认恢复操作,按Enter键开始恢复过程。
系统重启后,即可完成恢复分区操作。
五、注意事项
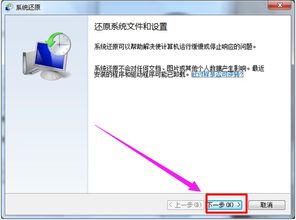
在进行系统恢复操作前,请务必注意以下几点:
备份重要数据:在恢复系统前,请确保备份重要数据,以免数据丢失。
恢复分区可能被覆盖:在恢复分区操作中,恢复分区中的数据可能会被覆盖,请谨慎操作。
恢复过程可能需要较长时间:系统恢复过程可能需要较长时间,请耐心等待。
通过以上介绍,相信您已经对Dell电脑系统恢复有了更深入的了解。在遇到系统故障时,您可以按照本文提供的操作步骤进行系统恢复,轻松应对各种问题。祝您使用愉快!
相关推荐
教程资讯
教程资讯排行