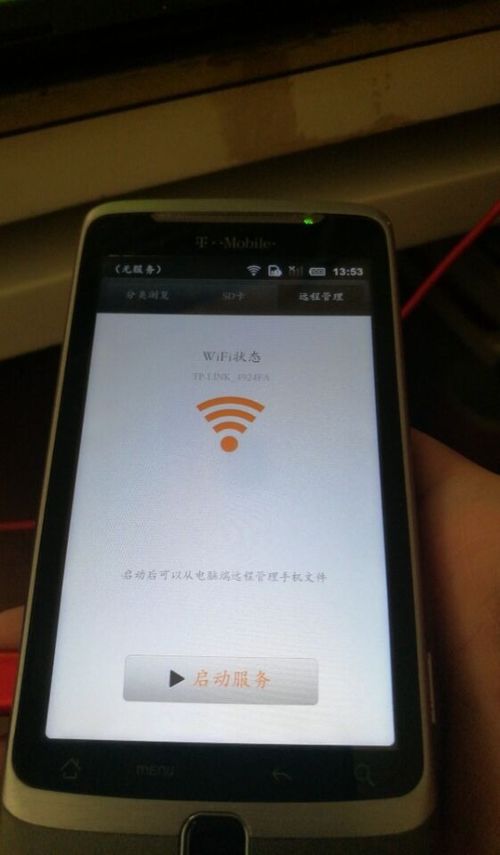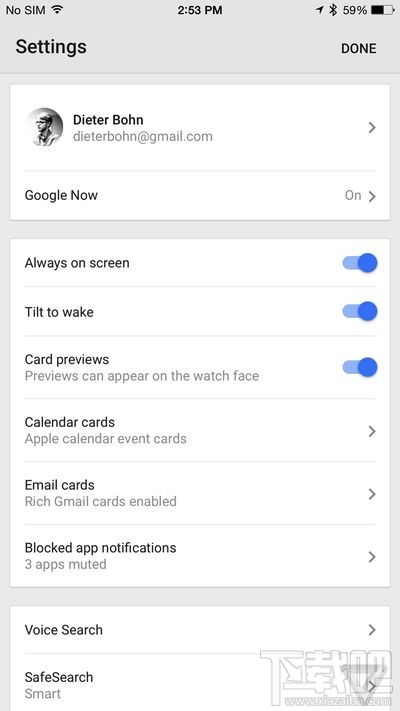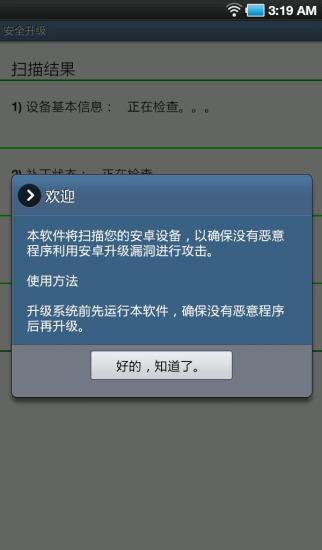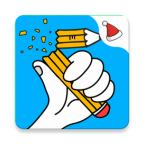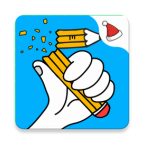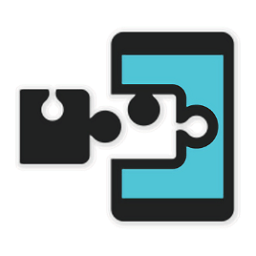easybcd Ubuntu双系统,EasyBCD Ubuntu双系统安装指南
时间:2024-10-21 来源:网络 人气:
EasyBCD Ubuntu双系统安装指南
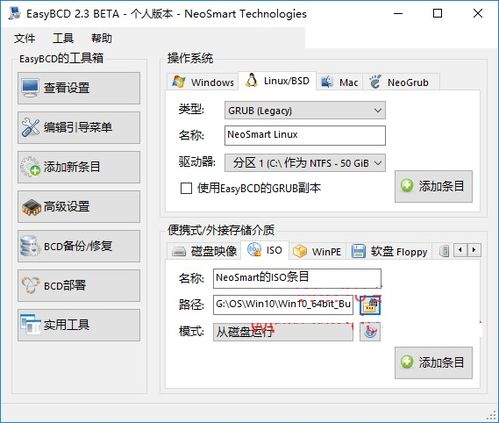
随着Linux系统的普及,Ubuntu作为最受欢迎的Linux发行版之一,越来越多的用户选择在Windows系统中安装Ubuntu以实现双系统。EasyBCD是一款强大的系统引导管理工具,可以帮助用户轻松实现Windows和Ubuntu的双系统引导。本文将详细介绍如何使用EasyBCD在Windows系统中安装Ubuntu双系统。
一、准备工作
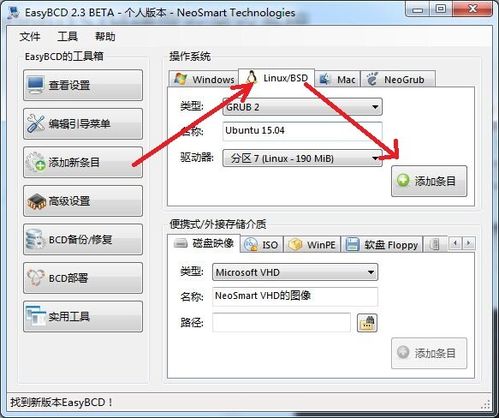
在开始安装之前,请确保您已经完成了以下准备工作:
下载Ubuntu系统镜像:您可以从Ubuntu官方网站下载最新的Ubuntu镜像文件。
下载EasyBCD软件:您可以从EasyBCD官方网站下载最新版本的EasyBCD软件。
准备一个大于10GB的空闲硬盘分区:用于安装Ubuntu系统。
二、安装EasyBCD
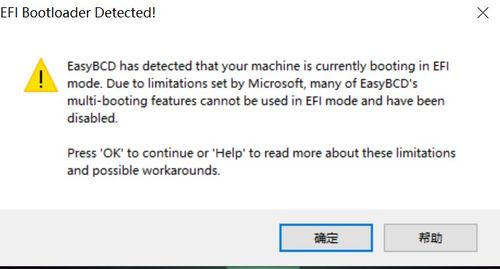
1. 下载并安装EasyBCD软件。
2. 打开EasyBCD软件,您会看到一个主界面,其中包含了多个选项卡。
3. 在“EasyBCD工具箱”选项卡中,点击“添加新条目”按钮。
4. 在弹出的窗口中,选择“Linux/BSD”选项,然后点击“下一步”。
5. 在“操作系统”选项卡中,选择“GRUB (Ubuntu使用的是Grub启动管理器)”。
6. 在“名称”栏中输入Ubuntu系统的名称,例如“Ubuntu 20.04”。
7. 在“驱动器”栏中,选择您要安装Ubuntu的硬盘分区。
8. 在“ISO”选项卡中,选择“ISO”选项,然后点击“浏览”按钮,找到您下载的Ubuntu镜像文件。
9. 点击“添加条目”按钮,完成Ubuntu启动项的添加。
三、安装Ubuntu系统
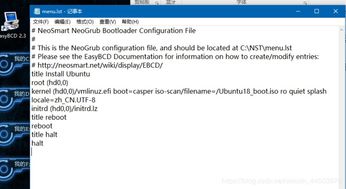
1. 重启电脑,进入BIOS设置,将启动顺序设置为从硬盘启动。
2. 进入Ubuntu安装界面,选择“安装Ubuntu”选项。
3. 按照提示进行分区操作,将硬盘分区为两个部分,一个用于安装Windows系统,另一个用于安装Ubuntu系统。
4. 选择“安装 alongside existing operating systems”选项,让Ubuntu与Windows共存。
5. 按照提示完成Ubuntu系统的安装。
四、配置EasyBCD
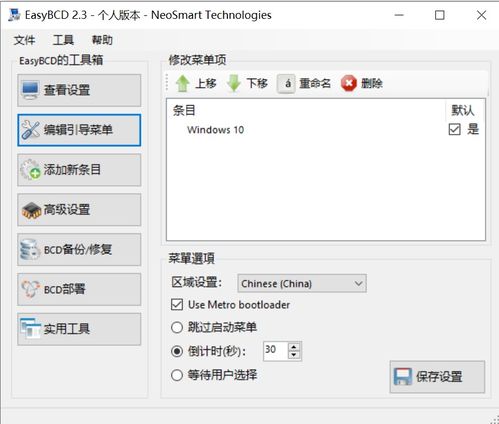
1. 安装完成后,重启电脑,进入EasyBCD软件。
2. 在“EasyBCD工具箱”选项卡中,点击“编辑启动菜单”按钮。
3. 在弹出的窗口中,您可以看到添加的Ubuntu启动项,点击“编辑”按钮。
4. 在“名称”栏中,您可以修改Ubuntu系统的名称。
5. 在“默认启动项”栏中,选择Ubuntu系统作为默认启动项。
6. 点击“确定”按钮,保存设置。
通过以上步骤,您已经成功在Windows系统中安装了Ubuntu双系统,并使用EasyBCD进行了配置。现在,您可以在Windows和Ubuntu之间自由切换,享受双系统的便利。
相关推荐
教程资讯
教程资讯排行