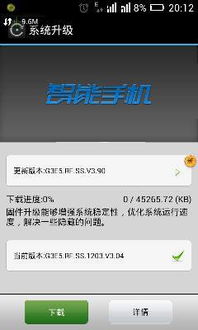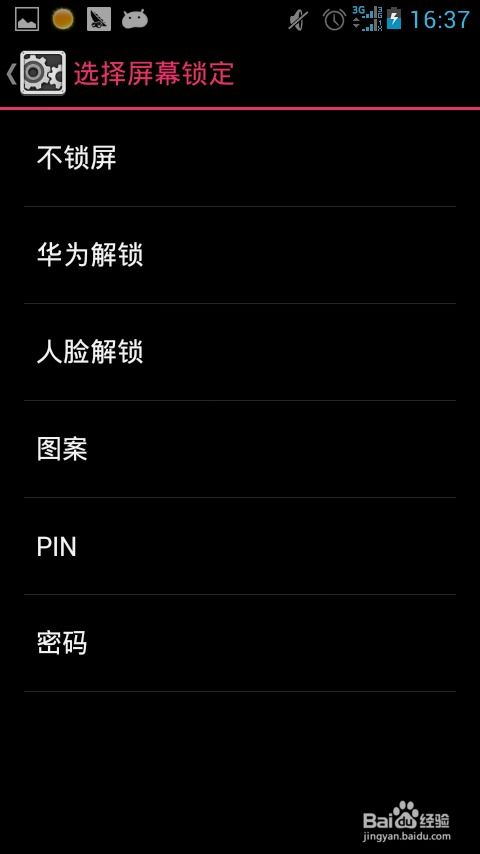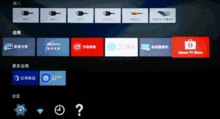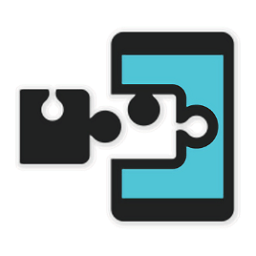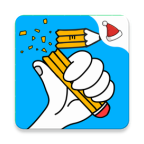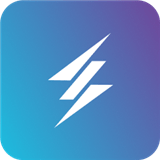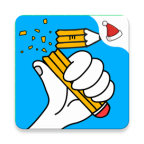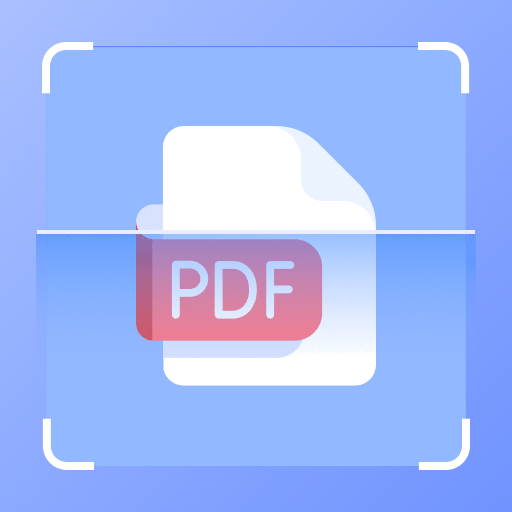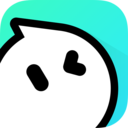ahci 进不去系统,ahci win7系统
时间:2024-10-19 来源:网络 人气:
AHCI模式导致无法进入系统?一文教你解决
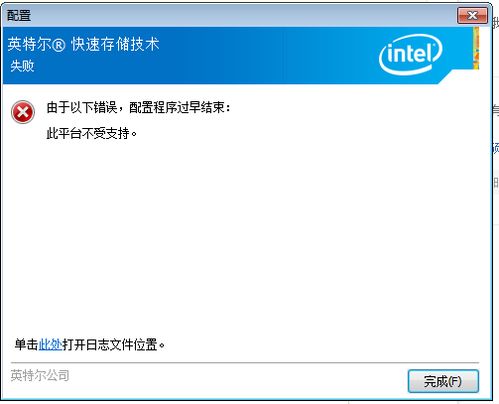
在电脑使用过程中,我们可能会遇到各种问题,其中之一就是开启AHCI模式后无法进入系统。这种情况让许多用户感到困惑和焦虑。本文将为您详细解析AHCI模式导致无法进入系统的原因及解决方法。
一、AHCI模式简介
首先,我们来了解一下AHCI模式。AHCI(Advanced Host Controller Interface)是一种硬盘控制器接口,它提供了比IDE模式更高的性能和更丰富的功能。在安装操作系统时,如果选择AHCI模式,系统会自动识别并安装相应的驱动程序。
二、AHCI模式导致无法进入系统的原因
1. 未安装AHCI驱动程序:在开启AHCI模式后,如果未安装相应的驱动程序,系统将无法识别硬盘,导致无法进入。
2. 驱动程序损坏:如果安装的AHCI驱动程序损坏,同样会导致系统无法识别硬盘。
3. 硬盘问题:硬盘本身存在故障,如坏道、分区错误等,也会导致无法进入系统。
4. BIOS设置错误:在BIOS中未正确设置硬盘模式,也可能导致无法进入系统。
三、解决方法
1. 安装AHCI驱动程序:在电脑启动时,按下F2键进入BIOS,将硬盘模式设置为AHCI,然后重启电脑。在启动过程中,按下F6键进入安全模式,尝试安装AHCI驱动程序。如果无法安装,可以尝试从官方网站下载驱动程序。
2. 检查驱动程序:如果已安装AHCI驱动程序,但仍然无法进入系统,可以尝试重新安装或更新驱动程序。
3. 检查硬盘:如果怀疑硬盘存在问题,可以使用硬盘检测工具进行检测。如果检测到硬盘故障,建议更换硬盘。
4. 修改BIOS设置:在BIOS中,将硬盘模式设置为IDE,然后重启电脑。如果可以进入系统,说明BIOS设置存在问题。可以尝试恢复BIOS默认设置,或者联系电脑厂商寻求帮助。
四、预防措施
1. 在安装操作系统时,确保选择正确的硬盘模式,避免因误操作导致无法进入系统。
2. 定期检查硬盘健康状况,及时发现并解决硬盘故障。
3. 保持BIOS设置正确,避免因设置错误导致无法进入系统。
AHCI模式导致无法进入系统是一个常见问题,但通过以上方法,我们可以轻松解决。在遇到此类问题时,不要慌张,按照上述步骤逐一排查,相信您一定能够顺利解决问题。
相关推荐
教程资讯
教程资讯排行