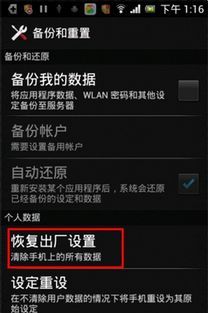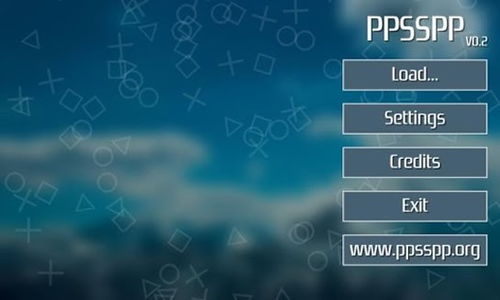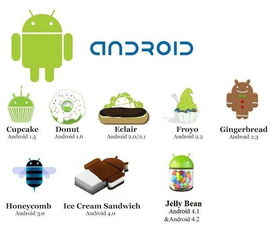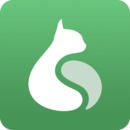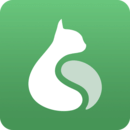dell一体机系统恢复,dell个5
时间:2024-10-19 来源:网络 人气:
戴尔一体机系统恢复全攻略:轻松还原出厂设置
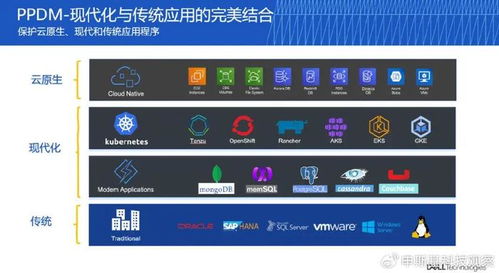
戴尔一体机,系统恢复,出厂设置,恢复方法,电脑维护
一、了解戴尔一体机系统恢复的几种方法

戴尔一体机系统恢复主要有以下几种方法:
使用Dell Backup and Recovery软件恢复出厂设置
使用Dell OS Recovery Tool制作U盘安装工具恢复系统
使用Dell DataSafe还原和紧急备份恢复系统
强制恢复出厂设置
二、使用Dell Backup and Recovery软件恢复出厂设置
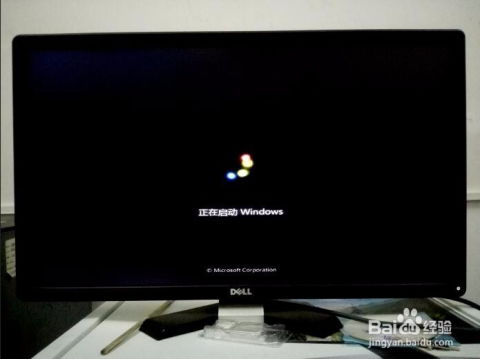
1. 在系统中重启的同时点击Shift键。
2. 在以下选项中,选择“疑难解答”。
3. 进入“疑难解答”后选择“Dell Backup and Recovery”。
4. 系统将会自动检查,看看智能修复选项可以解决这个问题,一旦完成单击“Next”。
5. 你将会看到选择出厂镜像文件或是其他的备份文件中的一个,当然这个地方我们选择的是出厂镜像文件,点“Next”下一步。
6. 系统将提示您备份您的文件,如果需要通过选择选项“是,备份我的个人文件”(确保有一个外部备份硬盘),或选择“不,抹去我的文件”。再点“Next”下一步。
7. 到这一步,恢复步骤就完成了,过程大约10-15分钟!
三、使用Dell OS Recovery Tool制作U盘安装工具恢复系统
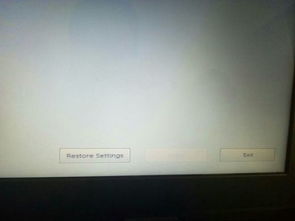
1. 下载Dell OS Recovery Tool安装包。
2. 运行安装包,点击“Install”,会自动进行后台安装。
3. 安装完成后,直接出现以下界面。
4. 将至少8GB空间的空白U盘插入电脑,按照提示操作,将原版系统制作成U盘安装工具。
5. 重启电脑,从U盘启动,按照提示操作恢复系统。
四、使用Dell DataSafe还原和紧急备份恢复系统

1. 开机进入系统前,按F8键,进入Windows 7的高级启动选项,选择“修复计算机”。
2. 选择键盘输入方法。
3. 如果有管理员密码,需要输入;如果没有设置密码,直接确定即可。
4. 进入系统恢复选项后,选择“Dell DataSafe 还原和紧急备份”。
5. 选择“选择其他系统备份和更多选项”,点击“下一步”。
6. 选择“还原我的计算机”,点击“下一步”。
7. 选择正确的出厂映像后,点击“下一步”就可以开始恢复系统。
注意:在恢复过程中,笔记本需要连接适配器。完成后,重启电脑即可。
五、强制恢复出厂设置

1. 关闭戴尔笔记本电脑后,再次按下电源键重启,开启期间注意连续点击F12键。
2. 当出现Boot menu列表时,通过键盘的上下按键选择“supportAssist OS Recovery”的选项回车进入。
3. 等待页面加载完毕后,在主界面选择还原系统的选项。
4. 点击进入还原系统界面,选择“本地还原”进入。
5. 选择“立即还原”即可将系统还原到出厂设置。
建议:最好在还原时备份数据后进行还原。
相关推荐
教程资讯
教程资讯排行