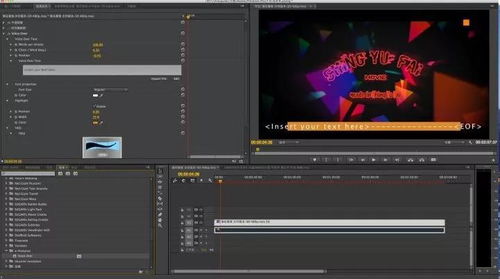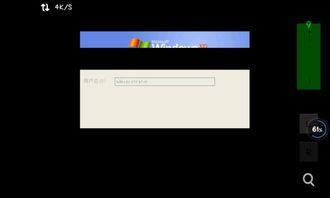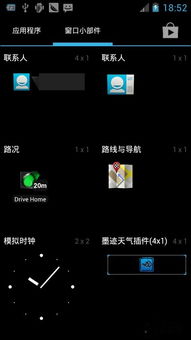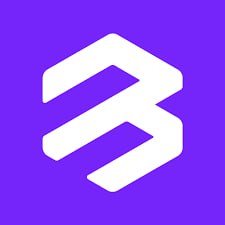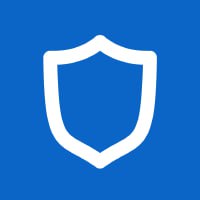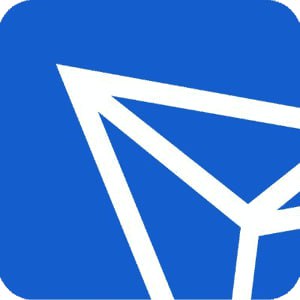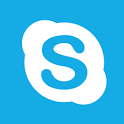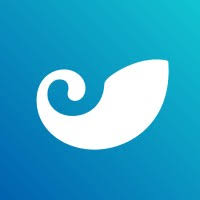10系统共享打印机
时间:2024-10-17 来源:网络 人气:
Windows 10系统如何轻松实现打印机共享
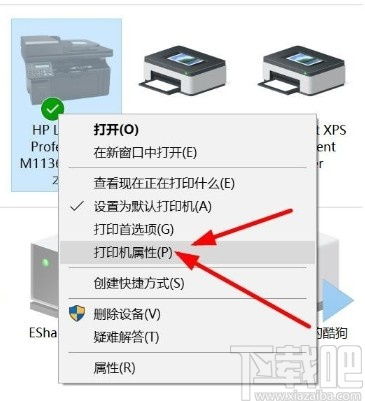
在办公或家庭环境中,共享打印机是一项非常实用的功能。Windows 10系统内置了打印机共享功能,使得多台电脑可以轻松访问同一台打印机。本文将详细介绍如何在Windows 10系统中设置打印机共享,让您的工作和生活更加便捷。
一、准备工作
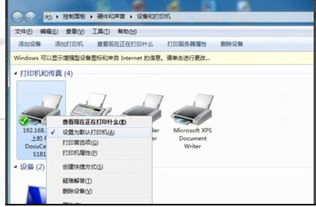
在开始共享打印机之前,请确保以下准备工作已完成:
打印机已连接到电脑,并且已安装相应的驱动程序。
所有需要共享打印机的电脑都连接到同一网络。
二、设置打印机共享
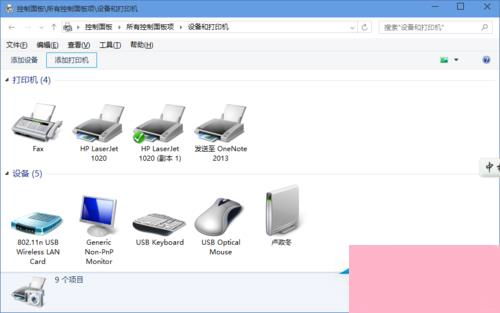
以下是在Windows 10系统中设置打印机共享的详细步骤:
打开“开始”菜单,点击“设置”。
在设置窗口中,选择“设备”。
在设备页面左侧栏中,点击“打印机和扫描仪”。
在打印机和扫描仪页面右侧栏中,找到要共享的打印机,右键点击该打印机。
在弹出的菜单中选择“打印机属性”。
在打印机属性窗口中,切换到“共享”选项卡。
勾选“共享这台打印机”复选框。
在“共享名称”框中输入打印机共享的名称(默认为打印机型号)。
点击“确定”保存设置。
三、其他电脑访问共享打印机
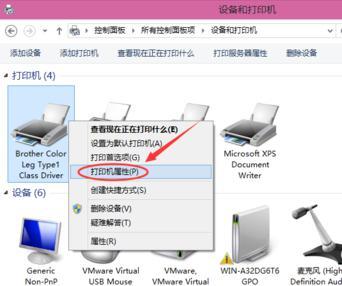
设置完打印机共享后,其他电脑可以通过以下步骤访问共享打印机:
在需要访问共享打印机的电脑上,打开“开始”菜单,点击“设备和打印机”。
在设备和打印机窗口中,点击“添加打印机”。
在添加打印机向导中,选择“添加本地打印机或网络、无线或蓝牙打印机”。
选择“使用共享打印机”,然后点击“下一步”。
在“查找打印机”窗口中,选择“网络打印机或打印机队列”,然后点击“下一步”。
在“指定打印机”窗口中,选择要连接的共享打印机,然后点击“下一步”。
完成添加打印机向导,即可在需要访问共享打印机的电脑上使用共享打印机。
四、注意事项
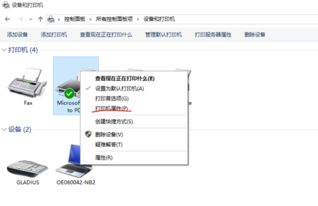
在设置打印机共享时,请注意以下事项:
确保所有电脑都连接到同一网络,否则无法访问共享打印机。
在设置打印机共享时,请确保打印机已连接到电脑,并且已安装相应的驱动程序。
在共享打印机时,请设置合理的共享名称,以便其他用户能够轻松找到。
相关推荐
教程资讯
教程资讯排行