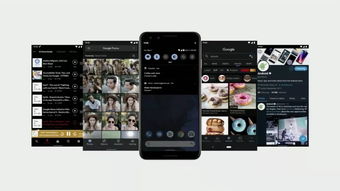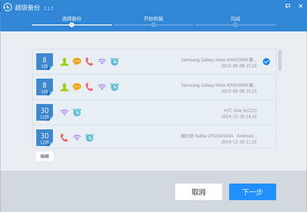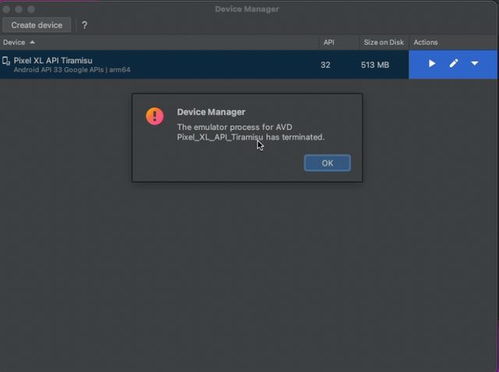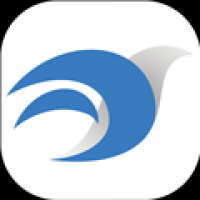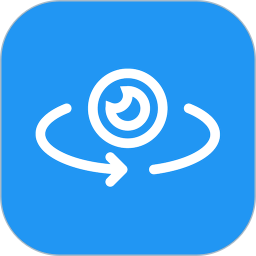bootcamp双系统,轻松实现Mac与Windows共存
时间:2024-10-16 来源:网络 人气:
BootCamp双系统安装指南:轻松实现Mac与Windows共存
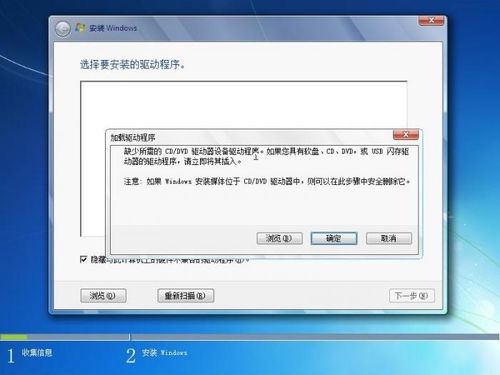
什么是BootCamp?
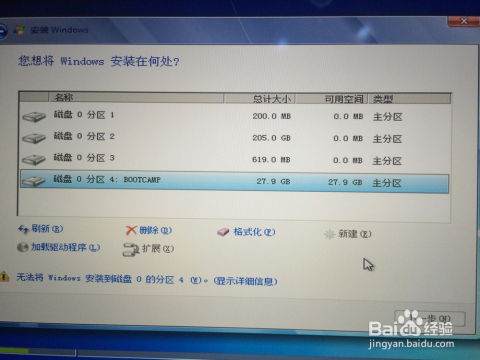
BootCamp是苹果公司提供的一款官方工具,允许用户在Mac电脑上安装Windows操作系统。通过BootCamp,用户可以在Mac电脑上轻松切换使用MacOS和Windows系统,满足不同场景下的需求。
BootCamp双系统安装前的准备

在开始安装BootCamp双系统之前,请确保以下准备工作已完成:
一台支持BootCamp的Mac电脑。
一个8GB以上的U盘。
Windows 10原版ISO镜像文件(64位)。
足够的硬盘空间,建议至少100GB用于安装Windows系统。
BootCamp双系统安装步骤
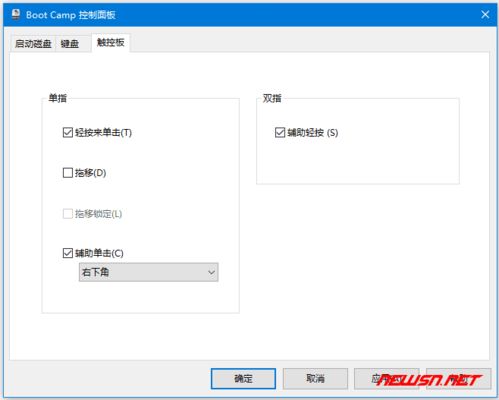
以下是使用BootCamp安装Windows双系统的详细步骤:
下载Windows 10原版ISO镜像文件:从微软官方网站下载Windows 10原版ISO镜像文件(64位)。
将ISO镜像文件复制到U盘:使用第三方软件(如Rufus)将下载的ISO镜像文件复制到U盘。
选择安装Windows:在BootCamp助理界面,勾选“从Apple下载Windows支持软件”和“安装Windows或更高版本”两个选项,然后点击“继续”。
选择Windows ISO镜像文件:在弹出的窗口中,选择刚刚复制到U盘的Windows ISO镜像文件,然后点击“继续”。
格式化U盘:BootCamp会自动格式化U盘,并开始制作Windows安装盘。请确保在格式化过程中不要拔掉U盘。
安装Windows系统:将U盘插入Mac电脑,重启电脑并按住Option键进入启动选项。选择U盘作为启动盘,然后按照提示安装Windows系统。
安装BootCamp驱动程序:安装完Windows系统后,重启电脑,并按照BootCamp助理的提示安装Windows支持软件和驱动程序。
BootCamp双系统使用技巧
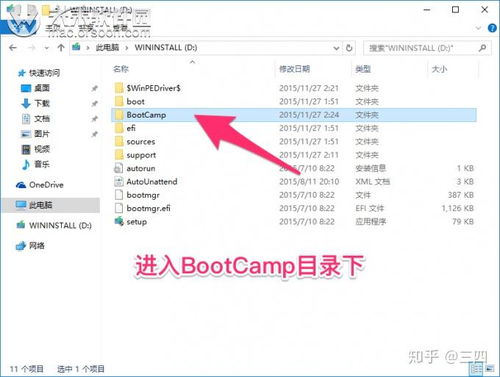
以下是使用BootCamp双系统时的一些实用技巧:
在MacOS和Windows之间切换:在启动时按住Option键,选择要启动的系统。
调整BootCamp分区大小:在MacOS中,可以使用Disk Utility调整BootCamp分区的大小。
安装Windows应用程序:在Windows系统中,可以像在普通Windows电脑上一样安装应用程序。
BootCamp双系统为Mac用户提供了在MacOS和Windows之间切换的便利。通过本文的介绍,相信您已经掌握了如何使用BootCamp在Mac上安装Windows系统。现在,您可以根据自己的需求,在Mac和Windows之间自由切换,享受两种操作系统的优势。
相关推荐
教程资讯
教程资讯排行