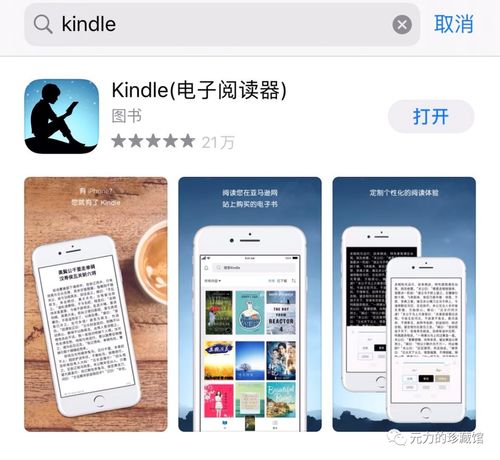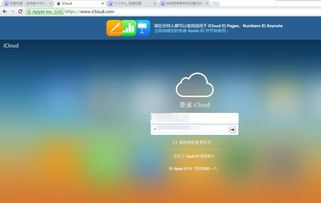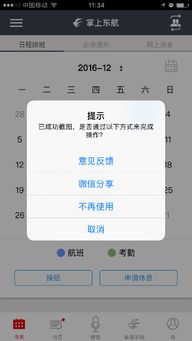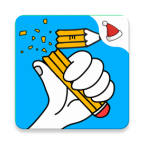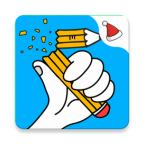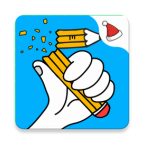3t硬盘装系统,轻松实现大容量硬盘系统安装
时间:2024-10-15 来源:网络 人气:
3T硬盘装系统全攻略:轻松实现大容量硬盘系统安装
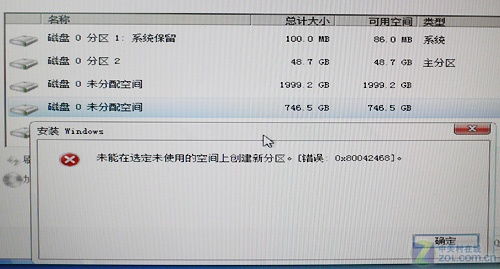
一、了解3T硬盘与系统安装的关系

在开始安装系统之前,我们需要了解3T硬盘与系统安装之间的关系。传统的MBR分区表只能识别到2TB的硬盘容量,而3T硬盘的容量超过了这个限制。因此,我们需要使用GPT分区表来确保3T硬盘的完整识别。
二、准备安装系统所需的工具

在安装系统之前,我们需要准备以下工具:
1. 3T硬盘
2. U盘或移动硬盘(至少8GB容量)
3. Windows系统安装镜像(ISO文件)
4. 硬盘分区软件(如EaseUS Partition Master、DiskGenius等)
三、3T硬盘分区与格式化
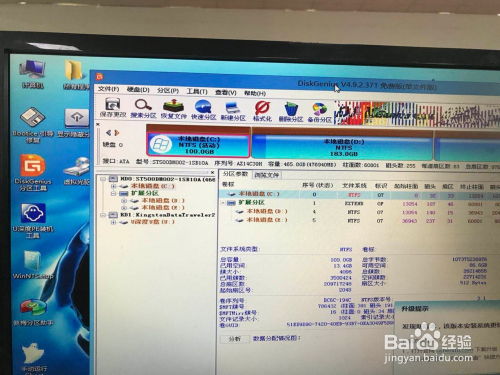
1. 使用硬盘分区软件打开3T硬盘。
2. 将硬盘分区为GPT格式。具体操作如下:
(1)选择“新建分区”或“创建分区”功能。
(2)选择“GPT分区表”作为分区类型。
(3)根据需要设置分区大小和分区类型(主分区、扩展分区等)。
(4)完成分区后,点击“应用”或“写入”按钮,将分区信息写入硬盘。
3. 格式化分区。在分区完成后,我们需要对每个分区进行格式化,以便安装系统。具体操作如下:
(1)选择需要格式化的分区。
(2)选择合适的文件系统(如NTFS、FAT32等)。
(3)点击“格式化”按钮,开始格式化分区。
四、制作启动U盘

1. 下载并安装U盘启动制作软件(如大白菜U盘启动盘制作工具)。
2. 将U盘插入电脑,并选择U盘作为启动设备。
3. 在软件中选择Windows系统安装镜像(ISO文件),点击“制作启动U盘”按钮。
4. 等待制作完成,取出U盘。
五、安装系统
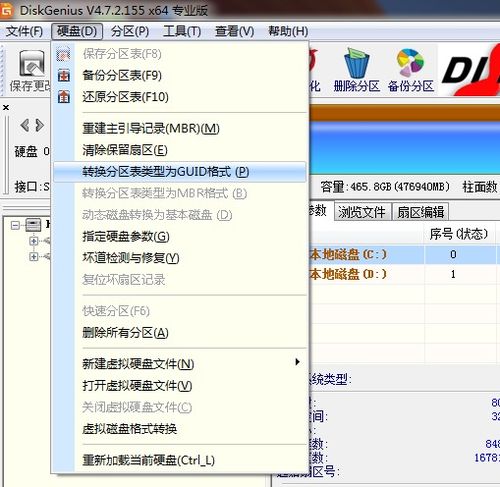
1. 将制作好的启动U盘插入电脑,重启电脑。
2. 在启动过程中,按F2、F10或Del等键进入BIOS设置。
3. 将启动顺序设置为U盘启动。
4. 保存BIOS设置并退出。
5. 电脑从U盘启动,进入Windows安装界面。
6. 按照提示操作,选择安装语言、键盘布局等。
7. 选择安装类型,如“自定义(高级)”。
8. 选择要安装系统的分区,点击“下一步”。
9. 等待系统安装完成,重启电脑。
通过以上步骤,您已经成功在3T硬盘上安装了系统。在安装过程中,请注意以下几点:
1. 确保主板支持UEFI启动。
2. 使用64位Windows系统。
3. 在安装过程中,请耐心等待,避免中断操作。
祝您安装顺利,
相关推荐
教程资讯
教程资讯排行