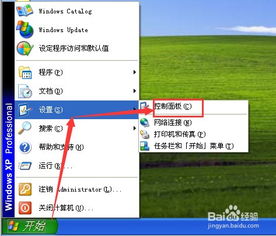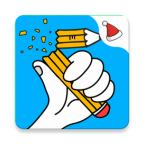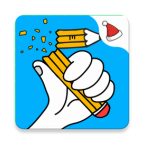10系统导航
时间:2024-10-14 来源:网络 人气:
深入解析Windows 10系统导航:便捷操作,轻松上手

一、开始菜单的变革

在Windows 10中,开始菜单的设计发生了很大的变化。它结合了传统开始菜单和Windows 8风格的动态磁贴,使得用户在查找应用和文件时更加方便。
1. 打开开始菜单:点击屏幕左下角的开始按钮或按Win键即可打开开始菜单。
2. 搜索功能:在开始菜单的搜索框中输入关键词,即可快速查找应用、文件、设置等。
3. 应用磁贴:开始菜单中的磁贴可以显示实时信息,如新闻、天气等,用户可以根据自己的需求进行自定义。
4. 快速访问:在开始菜单的左侧,用户可以快速访问常用的应用和文件。
二、任务栏的优化

任务栏是Windows 10系统导航的重要组成部分,它可以帮助用户快速切换应用、查看系统通知等。
1. 任务栏位置:默认情况下,任务栏位于屏幕底部,用户可以根据自己的喜好进行调整。
2. 任务栏分组:当多个应用同时打开时,任务栏会自动将它们分组显示,方便用户查找。
3. 系统通知:任务栏右侧显示系统通知,如邮件、消息、日历等,用户可以在这里查看和回复。
4. 小工具:任务栏左侧可以添加小工具,如时钟、天气等,方便用户查看实时信息。
三、系统导航快捷键

为了提高用户操作效率,Windows 10提供了丰富的快捷键,帮助用户快速进行系统导航。
1. Win键:打开开始菜单。
2. Ctrl+Alt+Del:打开安全选项菜单。
3. Win+D:最小化所有窗口,显示桌面。
4. Win+E:打开文件资源管理器。
5. Win+I:打开设置。
6. Win+L:锁定计算机。
四、个性化设置Windows 10系统导航支持个性化设置,用户可以根据自己的喜好调整界面和功能。

1. 主题:用户可以选择不同的主题,包括颜色、字体等。
2. 动画效果:用户可以调整动画效果,如启动动画、关闭动画等。
3. 磁贴大小:用户可以调整磁贴的大小,使其更适合自己。
4. 快捷方式:用户可以将常用应用或文件添加到任务栏或开始菜单,方便快速访问。
Windows 10系统导航功能丰富,操作便捷,为用户提供了良好的使用体验。通过本文的解析,相信您已经对Windows 10系统导航有了更深入的了解。在今后的使用过程中,希望这些技巧能够帮助您更加高效地完成工作。
相关推荐
教程资讯
教程资讯排行