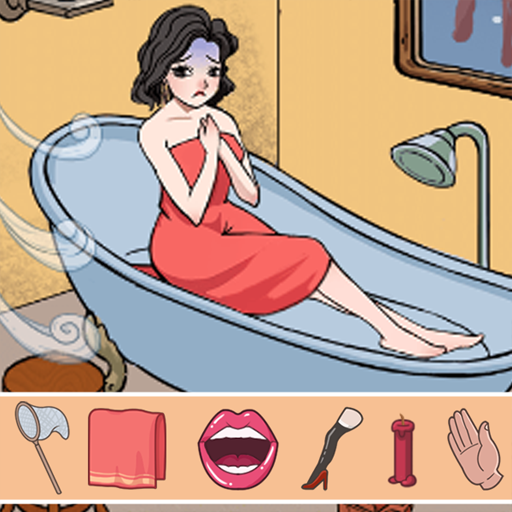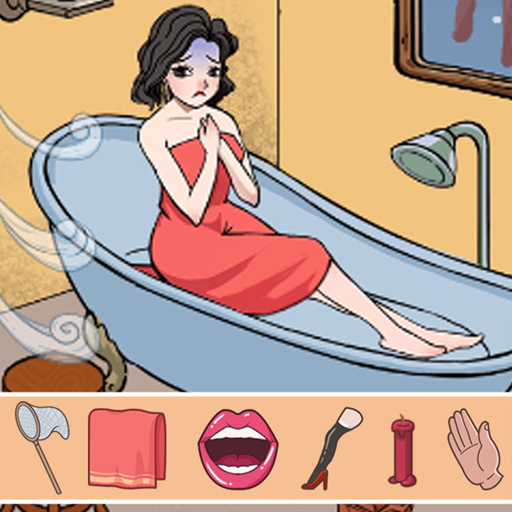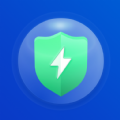camtasia 系统声音,深入解析Camtasia系统声音录制与处理技巧
时间:2024-10-12 来源:网络 人气:
深入解析Camtasia系统声音录制与处理技巧
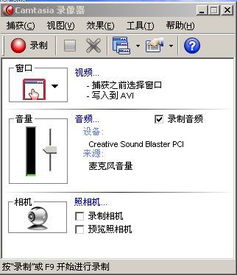
随着视频制作技术的不断发展,Camtasia Studio作为一款功能强大的屏幕录制和视频编辑软件,受到了广大用户的喜爱。在视频制作过程中,系统声音的录制与处理是至关重要的环节。本文将深入解析Camtasia系统声音的录制与处理技巧,帮助您制作出高质量的视频作品。
一、Camtasia系统声音录制技巧
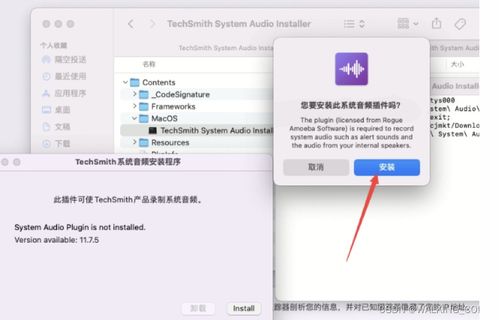
1. 确保音频设备正常工作
在录制系统声音之前,首先要确保您的电脑音频设备正常工作。您可以右击任务栏右下角的声音图标,选择“录音设备”,检查是否有可用的音频输入设备。
2. 设置音频输入设备
在录音设备中,右击您要使用的音频输入设备,选择“属性”,在“级别”选项卡中调整音量,确保音量适中。
3. 启用立体声混音
在录音设备中,勾选“使用立体声混音”选项,这样就可以同时录制系统声音和麦克风声音。
4. 开始录制
在Camtasia Studio中,选择“录制屏幕”或“录制摄像头”,开始录制视频。此时,系统声音和麦克风声音都会被录制下来。
二、Camtasia系统声音处理技巧
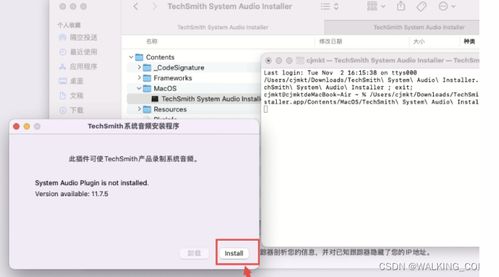
1. 分离音频和视频
在Camtasia Studio中,将录制的视频文件导入到媒体箱,然后将视频素材拖到时间轴上。右键单击视频轨道,选择“分开音频和视频”,这样就可以将系统声音和麦克风声音分离出来。
2. 调整音量
在分离出的音频轨道中,您可以分别调整系统声音和麦克风声音的音量。如果需要提高麦克风声音的音量,可以锁定系统声音的音轨,然后提高麦克风声音的音量;反之,如果需要降低系统声音的音量,可以锁定麦克风声音的音轨,然后降低系统声音的音量。
3. 消除噪音
在Camtasia Studio中,点击“音频增强”按钮,选择“消除噪音”,可以有效地消除视频中的背景噪音。在消除噪音的过程中,适时戴上耳机进行试听,确保消除噪音的效果满意。
4. 添加效果
Camtasia Studio提供了丰富的音频效果,如回声、混响、低音增强等。您可以根据需要为系统声音添加相应的效果,使视频更具吸引力。
Camtasia系统声音的录制与处理是视频制作过程中的重要环节。通过本文的介绍,相信您已经掌握了Camtasia系统声音的录制与处理技巧。在实际操作中,多加练习,不断优化您的视频作品,相信您会制作出更加出色的视频作品。
相关推荐
教程资讯
教程资讯排行