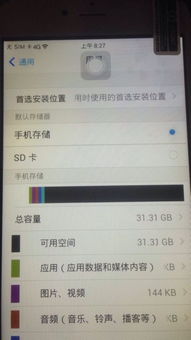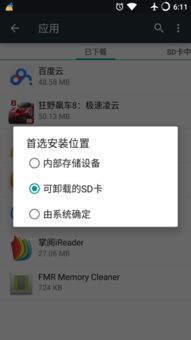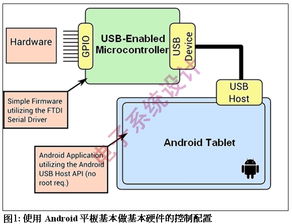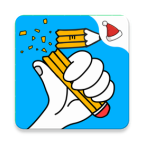air u盘装win7双系统,Air笔记本电脑U盘装Win7双系统教程
时间:2024-10-11 来源:网络 人气:
Air笔记本电脑U盘装Win7双系统教程
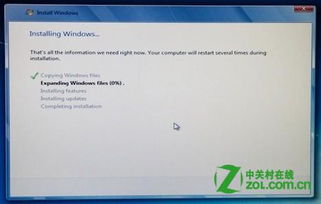
一、准备工作
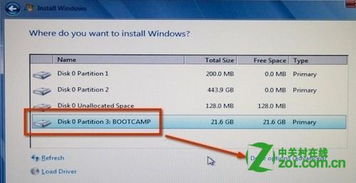
在开始安装之前,我们需要做好以下准备工作:
一台苹果Air笔记本电脑
一个至少8GB的U盘
Windows 7安装盘或ISO镜像文件
一台可以连接网络的电脑,用于下载驱动程序
二、制作U盘启动盘

首先,我们需要将U盘制作成启动盘。以下是制作U盘启动盘的步骤:
将U盘插入电脑,并确保电脑已连接到网络。
下载并安装Windows 7 USB DVD Download Tool软件。
打开软件,选择“USB Device”选项,并选择U盘的盘符。
点击“Start Copying”按钮,开始制作U盘启动盘。
等待制作完成,U盘启动盘制作成功。
三、设置BIOS启动顺序
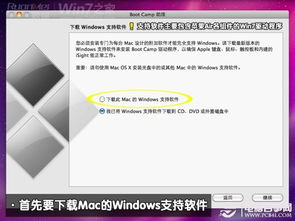
在将U盘制作成启动盘后,我们需要进入BIOS设置,将U盘设置为启动优先级。
重启Air笔记本电脑,在开机过程中按下Option键进入启动选项菜单。
选择“Boot”选项,然后选择“Boot Order”。
将U盘移动到启动顺序的第一位。
保存设置并退出BIOS。
四、安装Windows 7系统

完成BIOS设置后,电脑将自动从U盘启动,并进入Windows 7安装界面。以下是安装Windows 7系统的步骤:
选择“安装Windows”选项,然后点击“下一步”。
选择“自定义(高级)”选项,然后点击“下一步”。
选择U盘所在的分区,点击“下一步”。
等待Windows 7系统安装完成。
五、安装驱动程序
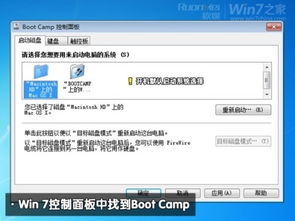
安装完Windows 7系统后,我们需要安装相应的驱动程序,以确保系统正常运行。
将Windows 7安装盘或ISO镜像文件复制到U盘中。
打开U盘,找到“BootCamp”文件夹。
运行“setup.exe”程序,开始安装驱动程序。
按照提示完成驱动程序的安装。
通过以上步骤,您就可以在Air笔记本电脑上通过U盘安装Windows 7双系统了。这样,您就可以在Mac OS和Windows 7之间自由切换,满足不同场景下的使用需求。
相关推荐
教程资讯
教程资讯排行