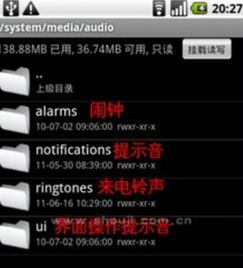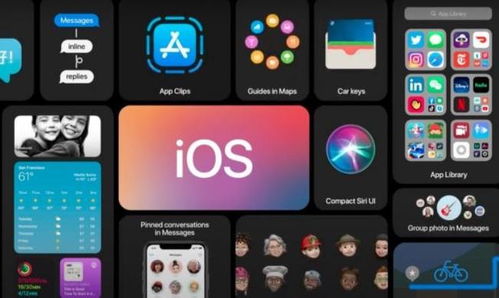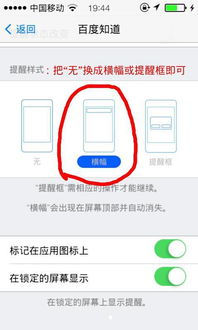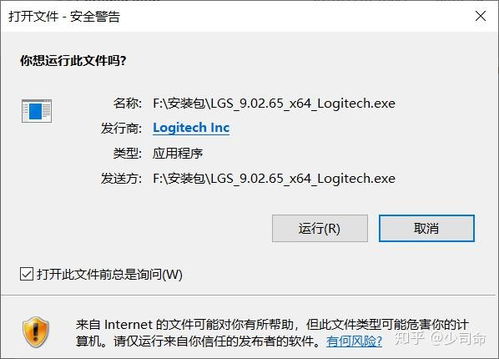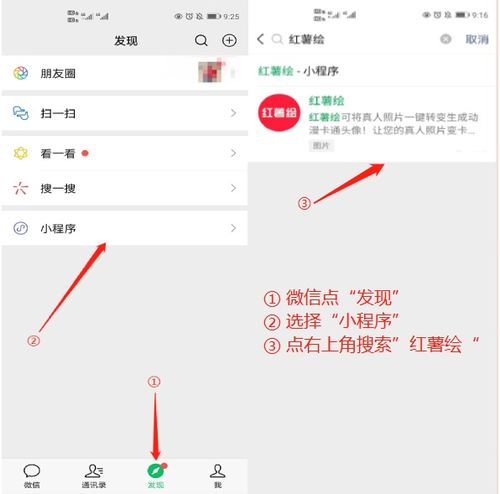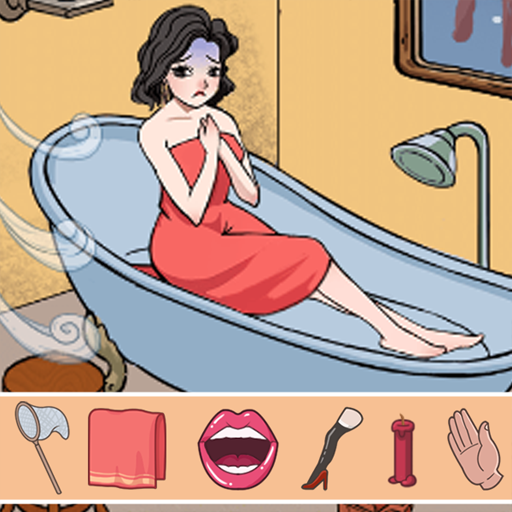dell笔记本u盘安装系统,戴尔笔记本U盘安装系统全攻略
时间:2024-10-10 来源:网络 人气:
戴尔笔记本U盘安装系统全攻略
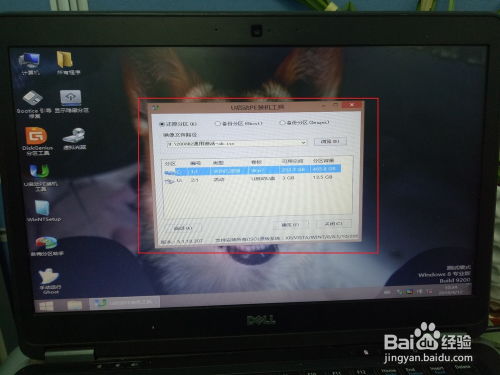
一、准备工作

在开始安装系统之前,我们需要做一些准备工作:
1. 准备U盘:选择一个至少8GB容量的U盘,并确保U盘没有重要数据。
2. 下载系统镜像:从官方网站或可信来源下载Windows 10的ISO镜像文件。
3. 制作U盘启动盘:使用U盘启动盘制作工具,如大白菜U盘启动盘制作工具、U大师等,将ISO镜像文件写入U盘。
二、设置BIOS启动顺序

在制作好U盘启动盘后,我们需要进入BIOS设置,将U盘设置为第一启动项。
1. 重启电脑:将U盘插入笔记本USB接口。
2. 进入BIOS设置:在开机过程中,按下F2、F12或Esc等键进入BIOS设置界面(具体按键取决于笔记本型号)。
3. 设置启动顺序:在BIOS设置中找到“Boot”或“Boot Options”选项,将U盘设置为第一启动项。
4. 保存并退出:设置完成后,按F10键保存设置并退出BIOS。
三、启动U盘并安装系统
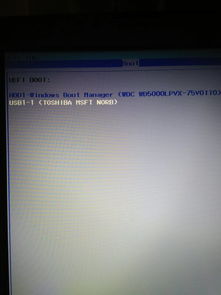
完成BIOS设置后,电脑会从U盘启动,并进入安装界面。
1. 启动电脑:重启电脑,确保U盘已插入USB接口。
2. 选择语言和键盘布局:在安装界面,选择合适的语言和键盘布局。
3. 安装类型:选择“自定义:仅安装Windows(高级)”。
4. 选择磁盘分区:选择要安装Windows的磁盘分区,如果需要,可以删除现有分区或创建新的分区。
5. 格式化磁盘分区:选择要安装Windows的磁盘分区,并点击“格式化”按钮。
6. 开始安装:点击“下一步”按钮开始安装Windows系统。
四、完成安装

安装完成后,电脑会自动重启,并进入Windows系统设置界面。按照提示完成系统设置,即可完成安装。
1. 选择国家/地区和键盘布局:
2. 创建用户账户:
3. 设置网络和隐私:
4. 完成设置:
通过以上步骤,您可以在戴尔笔记本上使用U盘安装Windows系统。在安装过程中,请确保遵循操作步骤,以免出现错误。祝您安装顺利!
相关推荐
教程资讯
教程资讯排行