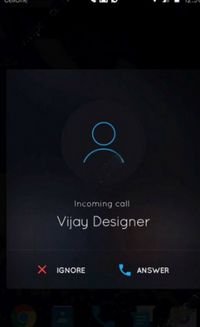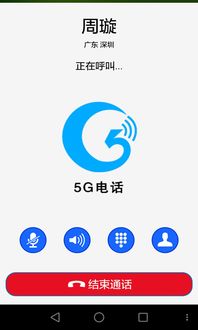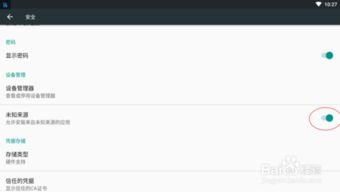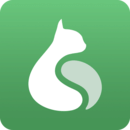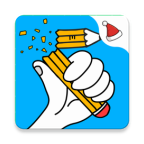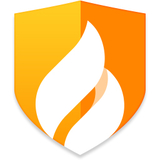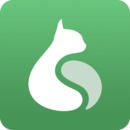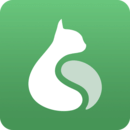dell inspiron 安装系统,轻松完成系统升级与重装
时间:2024-10-10 来源:网络 人气:
Dell Inspiron 安装系统教程:轻松完成系统升级与重装

随着电脑使用时间的增长,系统可能会出现卡顿、崩溃等问题。这时,重新安装系统成为了解决问题的有效方法。本文将为您详细介绍如何在Dell Inspiron系列电脑上安装系统,帮助您轻松完成系统升级与重装。
一、准备工作

在开始安装系统之前,请确保您已做好以下准备工作:
准备一张Windows系统安装光盘或U盘。
备份电脑中的重要数据,以免在安装过程中丢失。
关闭所有不必要的程序,确保电脑处于最佳状态。
二、进入BIOS设置

在安装系统之前,需要进入BIOS设置,将启动顺序设置为从光盘或U盘启动。
重启电脑,在开机过程中按下F2键进入BIOS设置。
使用方向键选择“Boot”选项。
在“Boot Sequence”或“Boot Order”中,将光盘或U盘设置为第一启动设备。
按F10键保存设置并退出BIOS。
三、启动安装程序
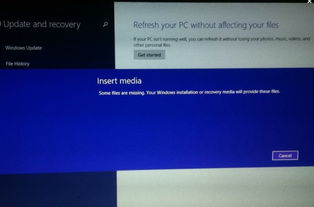
完成BIOS设置后,重新启动电脑,从光盘或U盘启动安装程序。
将Windows系统安装光盘或U盘插入电脑。
重启电脑,在开机过程中按下相应的键(如F12)进入启动菜单。
选择光盘或U盘作为启动设备,并按Enter键。
等待片刻,进入Windows安装界面。
四、选择安装类型
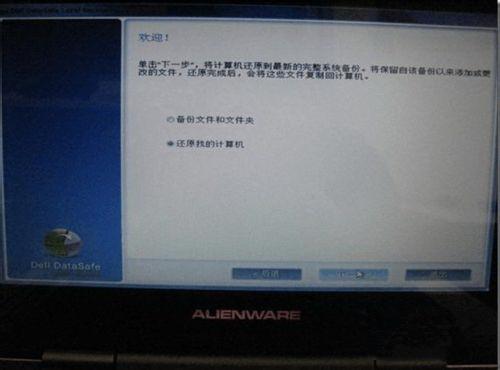
在安装界面,您可以选择以下安装类型:
“现在安装”:选择此选项,将进行全新安装。
“修复安装”:选择此选项,将尝试修复现有系统。
“升级安装”:选择此选项,将升级现有系统到更高版本。
五、分区与格式化
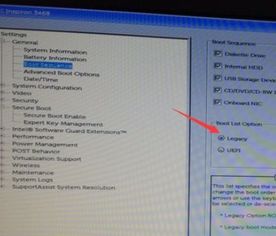
在安装过程中,您需要选择分区和格式化方式。
选择“分区”选项,然后选择“新建”。
选择“主分区”或“扩展分区”,并根据需要调整分区大小。
选择“格式化”选项,选择NTFS格式。
完成分区和格式化后,点击“下一步”继续安装。
六、安装系统
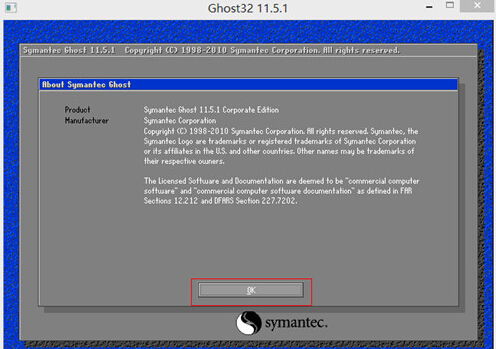
完成分区和格式化后,系统将开始安装。请耐心等待,不要中断安装过程。
安装过程中,电脑可能会重启几次。
安装完成后,电脑将自动重启。
七、安装驱动程序

安装完成后,需要安装相应的驱动程序,以确保电脑硬件正常工作。
右键点击“我的电脑”,选择“属性”。
在“设备管理器”中,查找带有黄色问号的设备。
右键点击该设备,选择“更新驱动程序”。
按照提示安装驱动程序。
通过以上步骤,您可以在Dell Inspiron电脑上轻松完成系统安装。在安装过程中,请注意备份重要数据,并按照提示操作。祝您安装顺利!
相关推荐
教程资讯
教程资讯排行