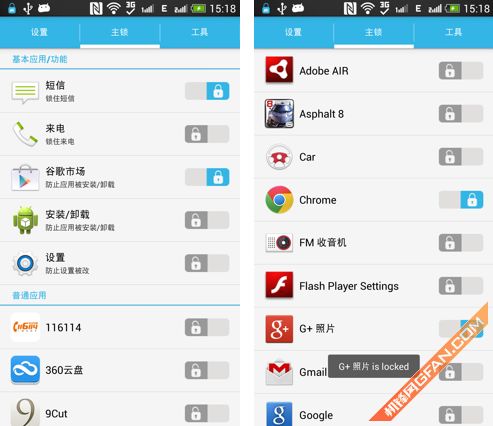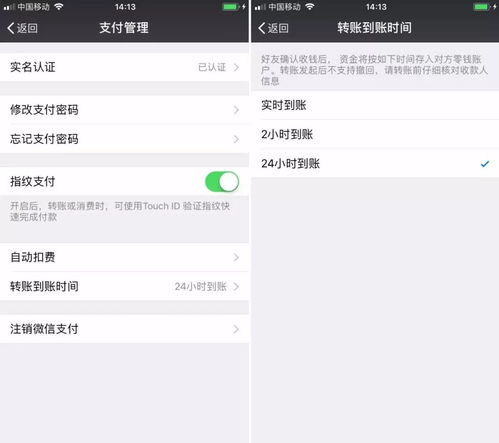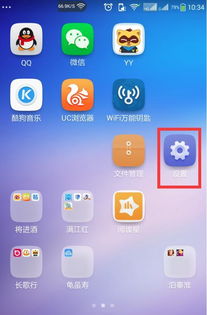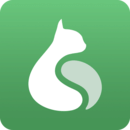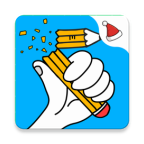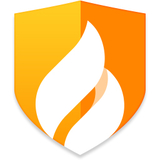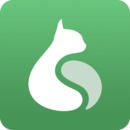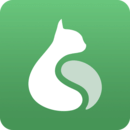大白菜u盘安装系统教程
时间:2024-10-07 来源:网络 人气:
大白菜U盘安装系统教程:轻松实现电脑系统重装
一、准备阶段
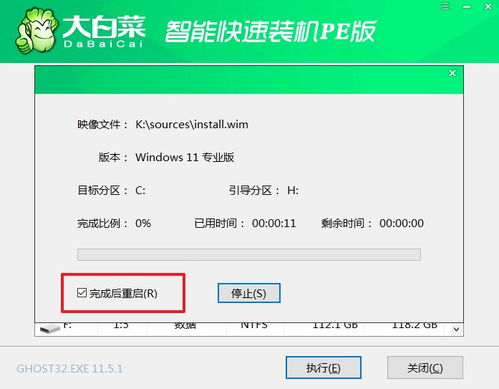
在进行大白菜U盘安装系统之前,我们需要做好以下准备工作:
1. 准备一个空的U盘,建议容量至少为8GB。
2. 下载大白菜U盘启动盘制作工具,确保下载的是正版软件。
3. 准备Windows系统镜像文件,可以是ISO格式。
二、制作大白菜U盘启动盘
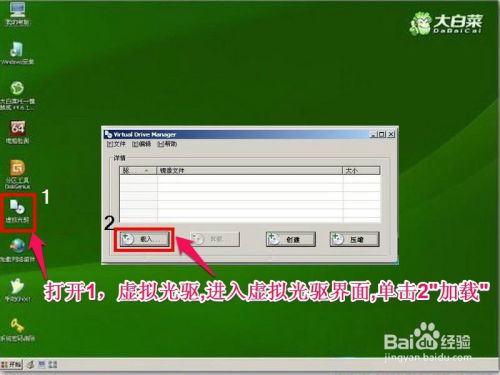
以下是制作大白菜U盘启动盘的详细步骤:
1. 下载制作工具:打开浏览器,搜索“大白菜U盘启动盘制作工具”,下载最新版本。
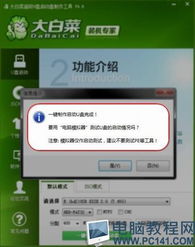
2. 插入U盘:将准备好的U盘插入电脑的USB接口。
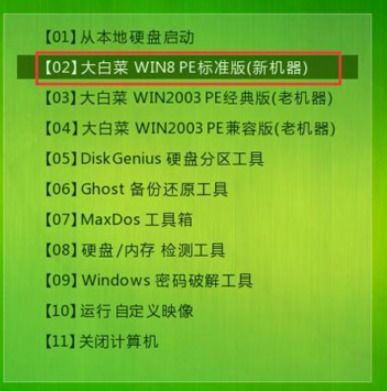
3. 运行制作工具:打开下载的大白菜U盘启动盘制作工具。
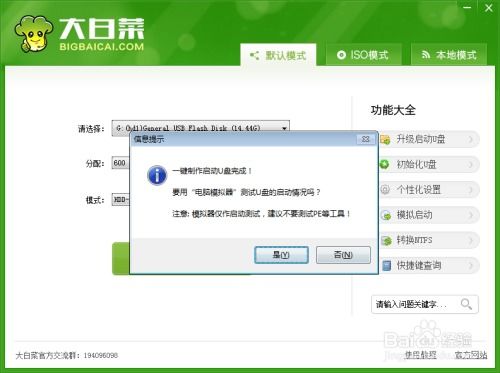
4. 选择U盘:在软件界面中选择你的U盘。

5. 选择系统镜像:点击“浏览”按钮,选择下载好的Windows系统镜像文件。
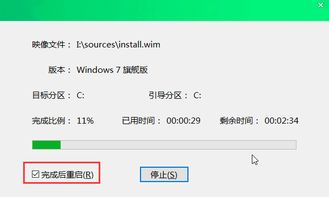
6. 开始制作:点击“制作USB启动盘”按钮,开始制作过程。
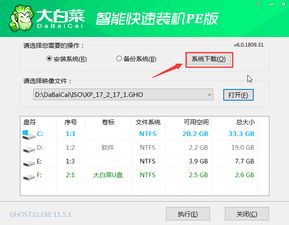
7. 格式化U盘:软件会自动格式化U盘,请耐心等待。
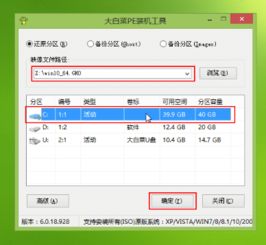
8. 完成制作:制作完成后,点击“确定”按钮,大白菜U盘启动盘制作成功。
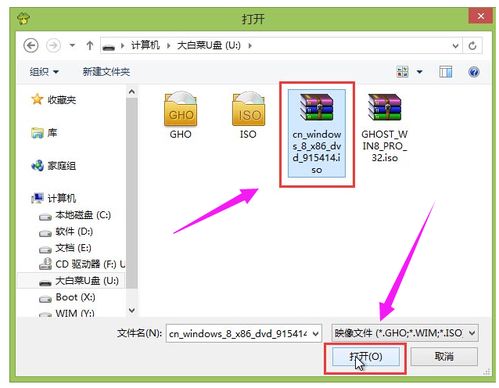
三、设置U盘启动
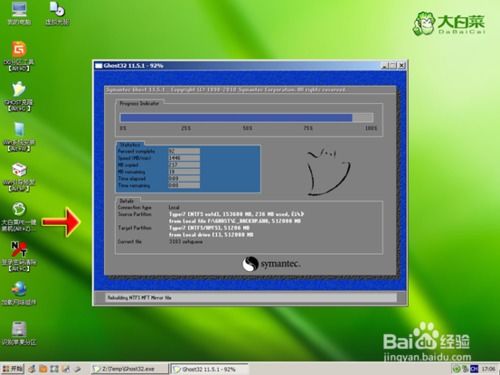
在电脑启动时,需要设置从U盘启动,以下是设置步骤:
1. 重启电脑:将制作好的大白菜U盘启动盘插入电脑,然后重启电脑。
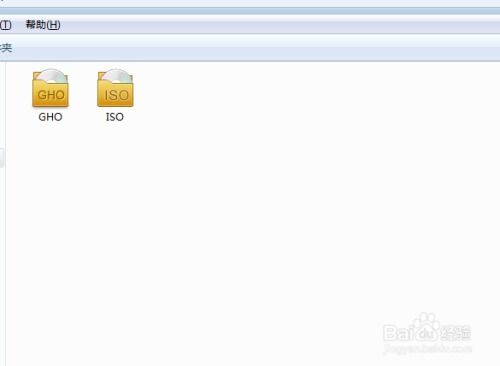
2. 进入BIOS设置:在电脑启动过程中,根据屏幕提示,按下相应的快捷键(如F2、F10、DEL等)进入BIOS设置。

3. 设置启动顺序:在BIOS设置界面中,找到“Boot”或“Boot Options”选项,将其设置为从U盘启动。
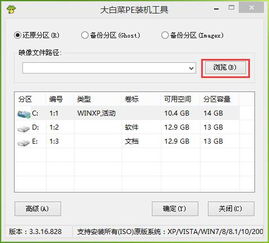
4. 保存并退出:设置完成后,按F10保存设置并退出BIOS。

四、使用大白菜U盘启动盘安装系统
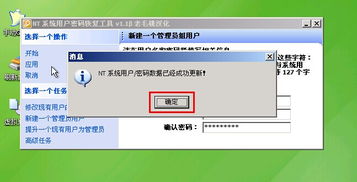
以下是使用大白菜U盘启动盘安装Windows系统的步骤:
1. 启动大白菜U盘:重启电脑后,电脑会从U盘启动,进入大白菜桌面。
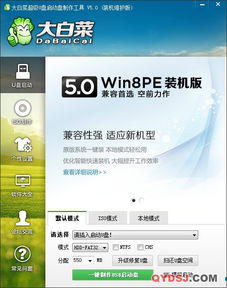
2. 选择安装方式:在大白菜桌面中,选择“1. Windows安装/修复”选项,然后按回车键。
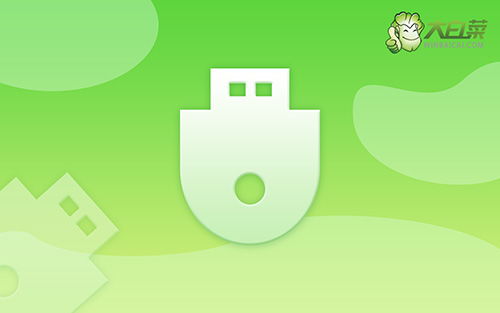
3. 选择系统镜像:在弹出的窗口中,选择Windows系统镜像文件。

4. 开始安装:点击“执行”按钮,开始安装过程。

5. 等待安装完成:耐心等待系统安装完成,过程中不要断电。
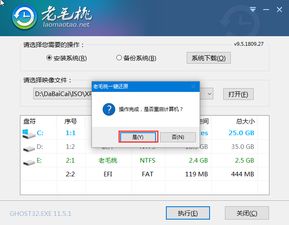
通过以上步骤,您已经成功使用大白菜U盘安装了Windows系统。在安装过程中,请注意以下几点:
1. 确保U盘启动盘制作过程中不要断电。
2. 在安装过程中,不要随意关闭电脑。
3. 如果遇到问题,可以查阅相关资料或寻求帮助。
通过本文的教程,相信您已经掌握了使用大白菜U盘安装系统的方法。希望这篇文章对您有所帮助!
作者 小编
相关推荐
教程资讯
教程资讯排行