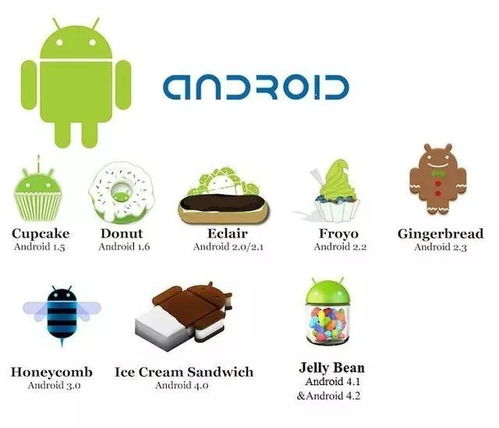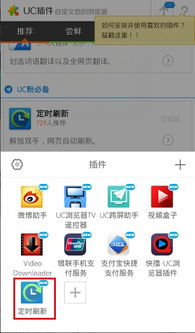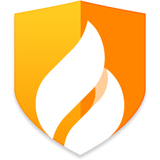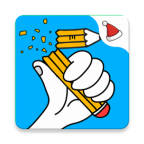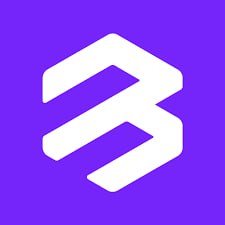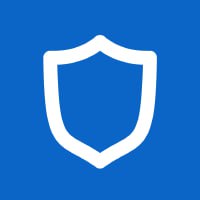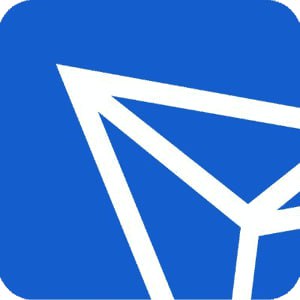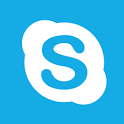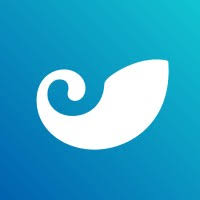pc电脑 安卓系统安装,PC电脑轻松安装安卓系统全攻略
时间:2025-02-25 来源:网络 人气:
亲爱的电脑迷们,你是否曾幻想过在PC上体验安卓系统的流畅与便捷?想象在办公之余,还能轻松玩转手机上的热门游戏,或者直接在电脑上安装那些让你爱不释手的安卓应用。今天,就让我带你一起探索如何在PC上安装安卓系统,让你的电脑焕发新的活力!
一、准备工作:工具与材料
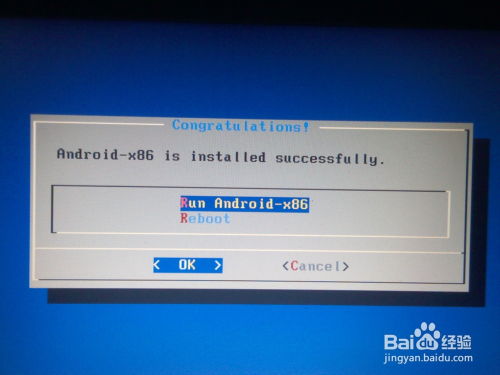
在开始安装安卓系统之前,你需要准备以下工具和材料:
1. 电脑:一台运行Windows系统的PC电脑。
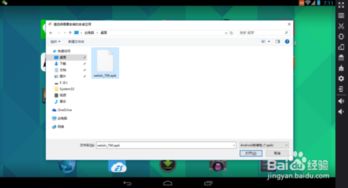
2. U盘:至少8GB的U盘,用于制作启动盘。

3. 安卓系统镜像:可以从网上下载适合PC的安卓系统镜像,如Android x86。
4. UltraISO:一款用于制作U盘启动盘的软件。
二、制作U盘启动盘
1. 下载并安装UltraISO:首先,你需要下载并安装UltraISO软件。安装完成后,打开它。
2. 选择镜像文件:将下载的安卓系统镜像文件拖拽到UltraISO软件中,或者点击“文件”菜单,选择“打开”,找到并选择镜像文件。
3. 写入镜像:点击“启动”菜单,选择“写入硬盘镜像”或“写入USB启动盘”。按照提示操作,将镜像写入U盘中。
三、设置BIOS启动顺序
1. 重启电脑:将U盘插入电脑,重启电脑。
2. 进入BIOS:在启动过程中,按下BIOS设置键(通常是F2、F10或DEL键),进入BIOS设置界面。
3. 设置启动顺序:在BIOS设置界面中,找到“启动”或“Boot”选项,将其设置为从U盘启动。
四、安装安卓系统
1. 启动U盘:按照BIOS设置,电脑将从U盘启动,进入安卓系统安装界面。
2. 选择安装方式:在安装界面中,选择“安装到硬盘”或“安装到U盘”。
3. 分区选择:根据提示,选择硬盘分区进行安装。如果需要,可以创建新的分区。
4. 格式化分区:选择分区格式,如ext3或ext4,然后点击“格式化”。
5. 安装过程:等待安装过程完成,安装完成后,电脑将自动重启。
五、安装完成后
1. 设置系统:进入安卓系统后,按照提示设置系统,如设置语言、时区等。
2. 安装驱动程序:为了确保系统稳定运行,你可能需要安装一些驱动程序,如显卡驱动、网卡驱动等。
3. 安装应用:在安卓系统中,你可以像在手机上一样安装各种应用,享受安卓系统的便捷。
六、注意事项
1. 兼容性问题:由于PC硬件与手机硬件存在差异,部分安卓应用可能无法在PC上正常运行。
2. 系统更新:安卓系统可能会出现更新问题,需要定期检查更新并手动更新。
3. 安全风险:在安装安卓系统时,请确保下载的镜像文件安全可靠,避免下载恶意软件。
通过以上步骤,你就可以在PC上安装安卓系统,享受安卓系统的便捷与乐趣。快来试试吧,让你的电脑焕发新的活力!
相关推荐
教程资讯
系统教程排行