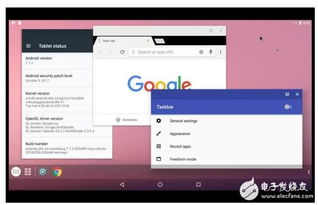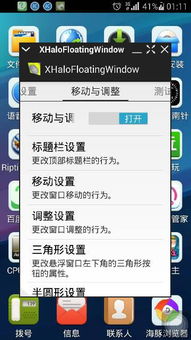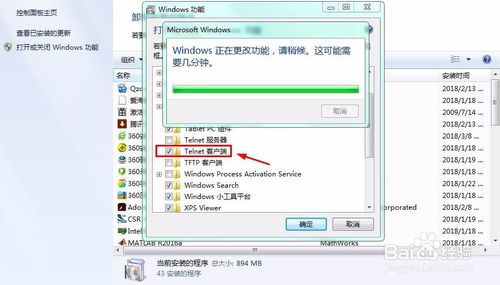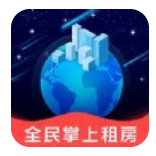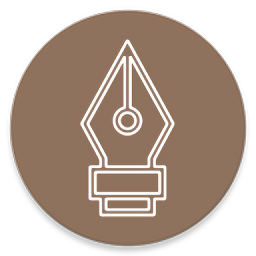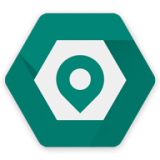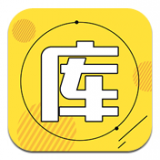平板怎样做安卓系统,轻松打造个性化智能设备
时间:2025-02-23 来源:网络 人气:
你那平板电脑是不是已经有点儿“老态龙钟”了?别急,别急,今天就来教你怎么给它来个“青春焕发”,让它重新焕发活力,变成安卓系统的小宝贝!
一、选择你的“新衣”

首先,你得给你的平板电脑挑选一套“新衣”——也就是操作系统。安卓系统,作为一款开源的操作系统,兼容性极强,几乎可以适配市面上绝大多数平板电脑。
二、准备你的“工具箱”

接下来,你得准备一些“工具”,这些工具就像是你的魔法棒,能帮你完成这个神奇的变身。?♂?
1. 电脑:一台可以正常使用的电脑,用来制作启动U盘和下载系统文件。
2. U盘:一个8G或以上的空U盘,用来制作启动盘。
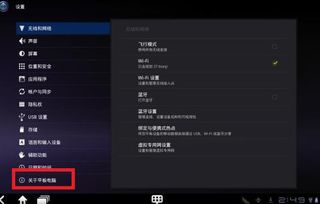
3. OTG数据线:一条OTG数据线,用来连接平板电脑和电脑。
4. USB Hub:一个三个接口以上的USB Hub,方便同时连接多个设备。
三、制作启动U盘
1. 关闭杀毒软件:为了防止U盘制作过程中出现意外,先关闭电脑上的杀毒软件。
2. 插入U盘:将U盘插入电脑的USB接口。
3. 打开小白一键重装系统:双击打开小白一键重装系统。
4. 切换到“制作系统”选项:在界面中切换到“制作系统”选项。
5. 开始制作:小白会自动识别U盘,点击“开始制作”按钮。
6. 选择系统:进入系统选择界面,勾选上需要安装的系统,点击“开始制作”按钮。
7. 制作成功:等待小白提示启动U盘制作成功后,直接拔掉U盘即可。
四、启动平板电脑
1. 按电源键:按一下平板电脑的电源键,让它从睡眠状态中苏醒过来。
2. 进入BIOS:在平板电脑开机画面出现后,按下快捷键进入BIOS设置。
3. 设置启动项:将U盘设为第一启动项,然后保存更改并退出BIOS设置。
4. 重启平板电脑:重启平板电脑,它会从U盘启动。
五、安装安卓系统
1. 进入小白PE选择界面:在U盘启动后,进入小白PE选择界面。
2. 选择启动win10x64PE:选择“启动win10x64PE(2G以上内存)”按回车键进入。
3. 打开WinNTSetup程序:进入PE系统后,点击桌面左下角的开始菜单,找到“WinNTSetup”程序并双击打开。
4. 添加安装文件:打开U盘,进入“win8imagesinstall.wim”添加安装文件。
5. 选择引导盘:选择C盘作为引导盘。
6. 选择磁盘安装:选择一个磁盘安装,其他无需设置。
7. 开始安装:点击“开始安装”按钮。
8. 更新引导方式:在引导扇区后面的下拉框中选择更新引导方式,确定准备好了。
9. 解压Windows映像文件:开始解压Windows映像文件。
10. 重启电脑:解压完成后,重启电脑,它会自动进行后续软硬件驱动安装。
11. 完成安装:按照提示完成安装,你的平板电脑就成功安装了安卓系统啦!
六、注意事项
1. 备份重要数据:在开始安装新系统之前,一定要备份平板电脑中的重要数据,以免丢失。
2. 选择合适的系统版本:根据你的平板电脑的硬件配置,选择合适的安卓系统版本。
3. 谨慎操作:在制作启动U盘和安装系统过程中,一定要谨慎操作,避免误操作导致数据丢失。
怎么样,是不是觉得给平板电脑安装安卓系统其实也没那么难呢?快来试试吧,让你的平板电脑焕发青春活力吧!
相关推荐
教程资讯
教程资讯排行