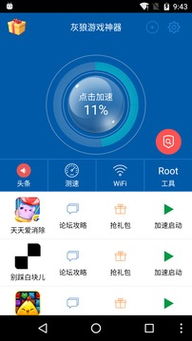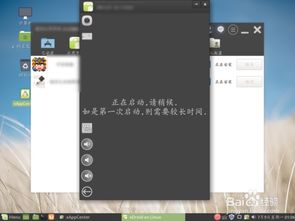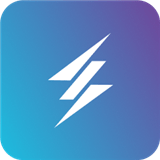uefi pe安装win7系统,轻松实现系统升级
时间:2024-10-02 来源:网络 人气:
UEFI PE安装Win7系统教程:轻松实现系统升级

一、准备工具

在开始安装之前,我们需要准备以下工具:
1. UEFI PE启动盘:可以使用大白菜PE、U启动等工具制作。
2. Win7系统镜像文件:可以从官方网站或第三方网站下载。
3. USB闪存盘:至少8GB容量,用于制作UEFI PE启动盘。
二、制作UEFI PE启动盘

1. 下载并安装大白菜PE或U启动等制作工具。
2. 将USB闪存盘插入电脑,运行制作工具。
3. 选择“制作UEFI启动盘”功能,按照提示操作。
4. 完成制作后,UEFI PE启动盘就制作成功了。
三、进入UEFI PE系统

1. 将制作好的UEFI PE启动盘插入电脑USB接口。
2. 重启电脑,在开机画面时按下启动热键(通常是F2、F12或DEL键)进入BIOS设置。
3. 在BIOS设置中找到“Boot”选项,将启动顺序设置为“UEFI:USB-HDD”或“UEFI:USB-ZIP”。
4. 保存设置并退出BIOS,电脑将自动从UEFI PE启动盘启动。
四、安装Win7系统

1. 进入UEFI PE系统后,打开桌面上的“大白菜PE装机工具”或“U启动装机工具”。
2. 在装机工具中,点击“浏览”按钮,选择Win7系统镜像文件。
3. 选择安装盘(通常是C盘),点击“确定”按钮。
4. 装机工具会自动将Win7系统镜像文件写入安装盘,并开始安装系统。
5. 安装过程中,请耐心等待,不要进行其他操作。
五、完成安装

1. 安装完成后,电脑会自动重启。
2. 进入Win7系统后,进行系统设置和驱动安装。
3. 安装完成后,您就可以享受全新的Win7系统了。
六、注意事项

1. 在安装过程中,请确保电脑电源充足,避免因断电导致安装失败。
2. 在选择安装盘时,请确保已备份重要数据,以免数据丢失。
3. 如果在安装过程中遇到问题,可以尝试重新制作UEFI PE启动盘或联系专业人士寻求帮助。
通过以上步骤,您就可以轻松使用UEFI PE安装Win7系统了。希望本文对您有所帮助!
相关推荐
教程资讯
教程资讯排行

系统教程
- 1 安卓系统回忆怎么设置,nn```n1. Open Settings appn2. Navigate
- 2 linux系统如何通讯安卓,Linux系统与安卓设备高效通信实现方法概述
- 3 安卓镜像系统怎么删除,安卓镜像系统之删除操作指南
- 4 国产安卓巅峰系统推荐,探索华为鸿蒙、小米MIUI、一加氢OS等系统魅力
- 5 安卓系统平板钉钉,高效办公新体验
- 6 cos是不是安卓系统,揭秘安卓系统中的神秘角色
- 7 安卓系统怎么消除月亮,安卓系统下月亮生成功能的消除攻略
- 8 安卓系统怎么开发大脑,基于安卓系统的智能大脑应用开发概述
- 9 原神的安卓系统,畅享开放世界冒险之旅
- 10 小米安卓系统国产的,引领智能生活新潮流