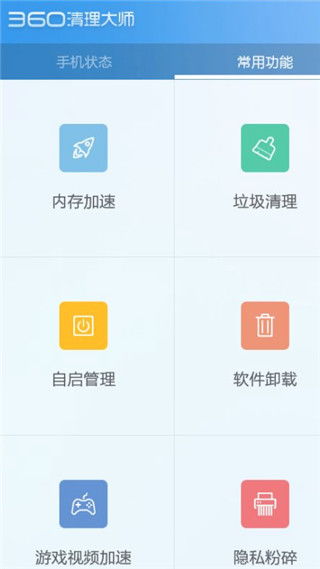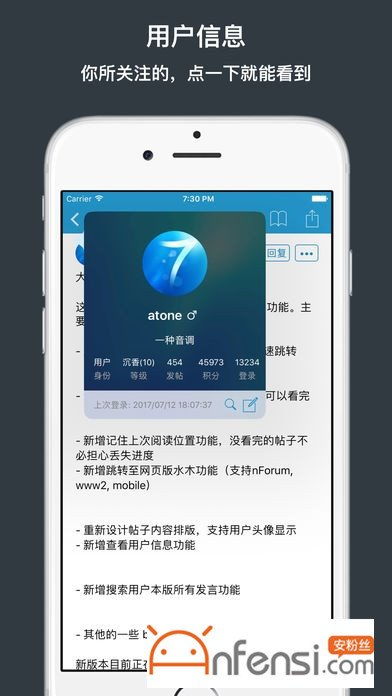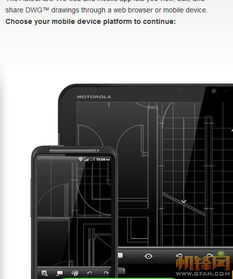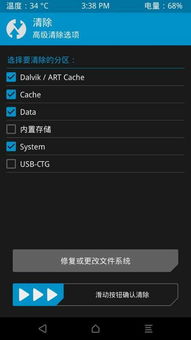安卓 pe系统安装教程,从U盘启动到分区设置全攻略
时间:2025-02-11 来源:网络 人气:
你有没有想过,把安卓系统搬到电脑上,是不是就像把手机里的应用搬到电脑上那么酷炫呢?没错,今天就要手把手教你如何轻松将安卓PE系统安装在电脑上,让你的电脑瞬间变身安卓小能手!
一、准备工作:万事俱备,只欠东风
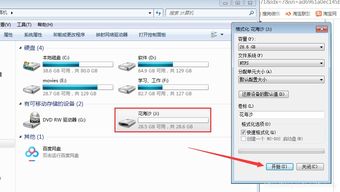
1. 下载安卓PE系统镜像文件:首先,你得去安卓PE的官方网站或者其他靠谱的渠道,下载一个安卓PE系统的ISO镜像文件。这可是咱们安装安卓PE系统的关键材料哦!
2. 准备U盘:选一个至少8GB容量的U盘,确保U盘里的数据已经备份好,因为安装过程中会格式化U盘。
3. 下载制作U盘启动盘的软件:比如UltraISO、Rufus等,这些软件可以帮助我们把安卓PE系统镜像文件写入U盘。
二、制作U盘启动盘:打造你的安卓启动器
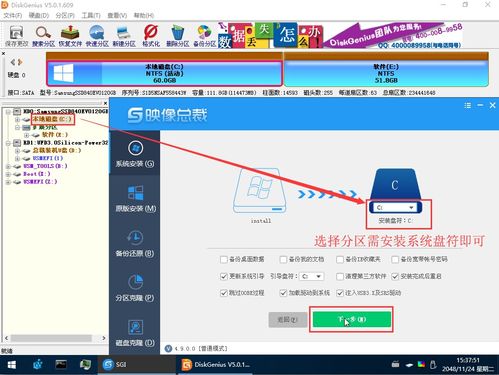
1. 打开UltraISO软件:找到下载好的安卓PE系统ISO镜像文件,点击“文件”菜单,选择“打开”,然后选择这个ISO文件。
2. 写入硬盘镜像:将鼠标移至ISO文件图标上,右键点击,选择“写入硬盘镜像”。
3. 选择U盘作为写入目标:在弹出的窗口中,选择你的U盘作为写入目标,然后点击“开始写入”按钮。
4. 等待写入过程完成:耐心等待,直到写入过程完成,然后关闭UltraISO软件。
三、设置BIOS启动顺序:电脑,听我的
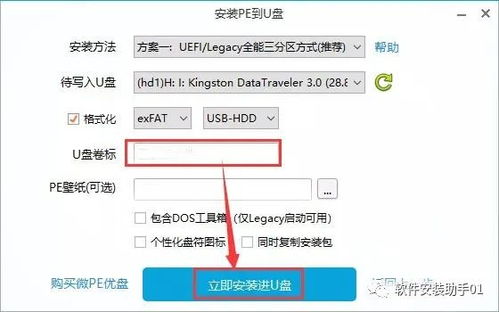
1. 重启电脑:把U盘插入电脑,然后重启电脑。
2. 进入BIOS设置界面:在启动过程中,按下F2、F10或Delete等键进入BIOS设置界面。
3. 设置U盘为第一启动设备:找到“Boot”或“Boot Options”选项,进入启动设置,将U盘设置为第一启动设备。
4. 保存并退出BIOS设置:设置完成后,保存并退出BIOS设置。
四、安装安卓PE系统:电脑变身安卓小能手
1. 选择语言和键盘布局:进入安卓PE系统的安装界面,选择你的语言和键盘布局,然后点击“下一步”。
2. 选择安装类型:这里可以选择自定义安装或快速安装。自定义安装可以让你选择安装位置和分区,快速安装则会自动选择。
3. 选择安装路径和分区:根据提示选择安装路径和分区,然后点击“下一步”。
4. 等待安装过程完成:耐心等待,直到安装过程完成,然后点击“完成”按钮。
5. 电脑自动重启:安装完成后,电脑会自动重启。
6. 重启后,电脑会从硬盘启动安卓PE系统:此时,你就可以开始享受安卓系统带来的乐趣了!
五、注意事项:小心驶得万年船
1. 备份重要数据:在安装安卓PE系统之前,一定要备份电脑中的重要数据,以免数据丢失。
2. 选择合适的U盘:选择一个容量足够、速度较快的U盘,以确保安装过程顺利。
3. 注意BIOS设置:在设置BIOS启动顺序时,一定要选择正确的启动设备,以免电脑无法启动。
4. 安装完成后,及时更新系统:安装完成后,要及时更新安卓PE系统,以确保系统稳定运行。
好了,以上就是安卓PE系统安装教程的全部内容。希望这篇教程能帮助你轻松将安卓PE系统安装在电脑上,让你的电脑焕发新的活力!
相关推荐
教程资讯
教程资讯排行