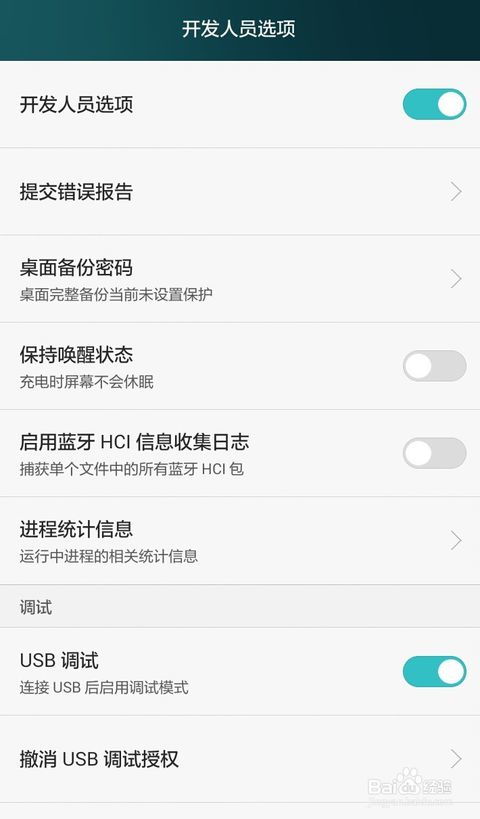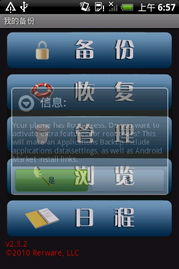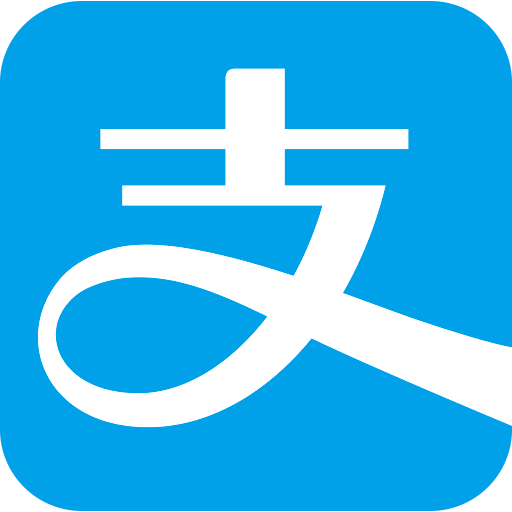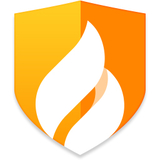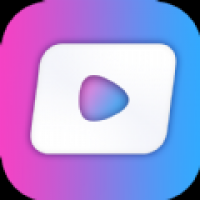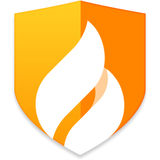安卓平板安装windows系统,Windows系统安装全攻略
时间:2025-02-09 来源:网络 人气:
亲爱的平板用户们,你是否曾幻想过,你的安卓平板也能像电脑一样,运行Windows系统,畅游在Windows的海洋里?别再做梦了,今天我就要手把手教你,如何让你的安卓平板华丽转身,变身Windows平板!
一、揭秘:安卓平板能否安装Windows系统?

首先,你得弄清楚,你的平板是不是那“幸运儿”。大多数安卓平板都是ARM架构的,它们和Windows系统八字不合,所以,如果你的是ARM架构,那我就得残忍地告诉你:别做梦了,醒醒吧!
但别灰心,市面上也有一些“特殊”的安卓平板,它们搭载了X86架构的处理器,这就意味着,它们有潜力成为Windows系统的“新宠”。比如,联想的YOGA平板、华硕的Transformer系列等,都是不错的选择。
二、准备工作:万事俱备,只欠东风

1. 确认平板兼容性:首先,你得确认你的平板是否支持安装Windows系统。你可以通过以下几种方式来确认:
- 查看平板说明书或官方网站;
- 在平板的设置中查找关于处理器架构的信息;
- 在网上搜索你的平板型号,看看其他用户是否有安装Windows系统的经验分享。
2. 下载Windows系统镜像:你可以从微软官网下载Windows 10的ISO镜像文件。下载完成后,记得保存到你的电脑上。
3. 制作启动U盘:你需要一个至少8GB的空白U盘,并使用Rufus等软件将其制作成启动U盘。制作过程中,请确保选择正确的ISO镜像文件和启动模式。
4. 备份重要数据:在安装Windows系统之前,请务必备份你的平板中的重要数据,以免在安装过程中丢失。
三、安装Windows系统:华丽转身,一触即发

1. 进入BIOS设置:在平板开机时,按下相应的按键(通常是F2、F10或DEL键)进入BIOS设置。
2. 设置启动顺序:在BIOS设置中,找到“Boot”或“Boot Order”选项,将其设置为从U盘启动。
3. 重启平板:退出BIOS设置,重启平板,它会从U盘启动并进入Windows安装界面。
4. 安装Windows系统:按照屏幕上的提示进行操作,选择安装Windows系统,并按照提示完成安装过程。
5. 安装驱动程序:安装完成后,你可能需要安装一些驱动程序,以确保平板的各项功能正常工作。
四、:华丽转身,成就非凡
通过以上步骤,你的安卓平板就能华丽转身,成为一台Windows平板了!
当然,这个过程可能会有一些挑战,但只要你耐心细致,相信你一定能成功!
我要提醒你,安装Windows系统可能会让你的平板失去保修资格,所以在操作之前,请务必三思而后行。
希望这篇文章能帮助你成功地将安卓平板安装Windows系统,让你的平板焕发新的活力!
相关推荐
教程资讯
系统教程排行