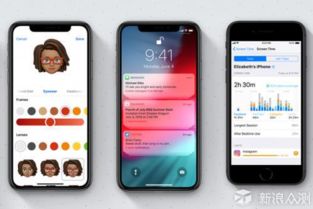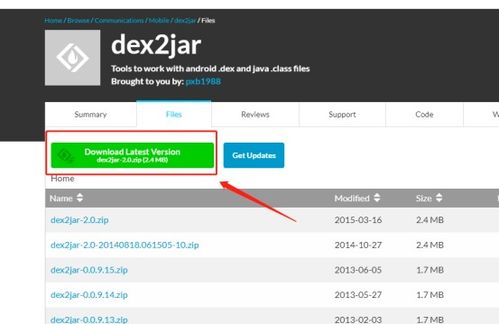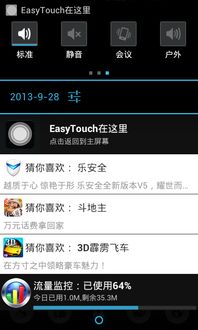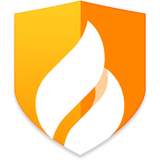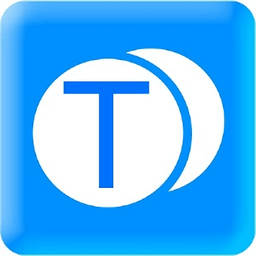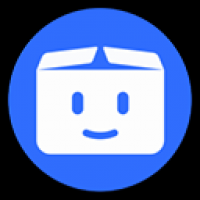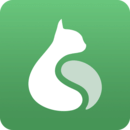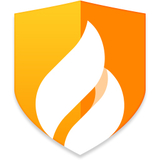vm安装安卓系统tools,从准备到运行的详细指南
时间:2025-02-08 来源:网络 人气:
亲爱的电脑迷们!你是否曾梦想在电脑上体验安卓系统的魅力?别再羡慕那些手机上的安卓用户了,今天我要带你一起探索如何在VM虚拟机中安装安卓系统,并且还会教你怎么安装VMware Tools,让你的虚拟机体验更加顺畅哦!
一、准备工作:打造你的安卓虚拟机
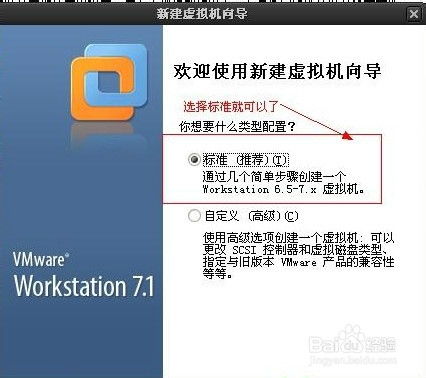
在开始之前,我们需要准备一些必要的工具和材料:
1. VMware Workstation:这是最常用的虚拟机软件之一,可以让你在电脑上创建和运行多个虚拟机。记得去官网下载适合你操作系统的版本哦!
2. Android x86镜像文件:这是将安卓系统移植到x86平台的开源项目,可以在你的电脑上运行安卓系统。你可以从Android x86官网下载最新的镜像文件。
3. VMware Tools:这是一套增强虚拟机性能的工具,包括共享文件夹、自动分辨率调整等功能,让你的虚拟机体验更加流畅。
二、创建虚拟机:搭建你的安卓家园
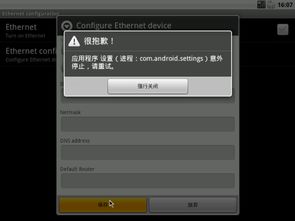
1. 打开VMware Workstation,点击“创建新的虚拟机”。
2. 选择“自定义(高级)”选项,然后点击“下一步”。
3. 在“安装操作系统”页面,选择“稍后安装操作系统”,然后点击“下一步”。
4. 在“客户机操作系统”页面,选择“其他”,然后选择“其他64位”,点击“下一步”。
5. 命名你的虚拟机,选择虚拟机的安装路径,然后点击“下一步”。
6. 根据你的电脑配置,选择处理器数量和每个处理器的内核数量,然后点击“下一步”。
7. 根据你的电脑内存大小,调整虚拟机的内存大小,然后点击“下一步”。
三、安装Android x86系统:开启你的安卓之旅
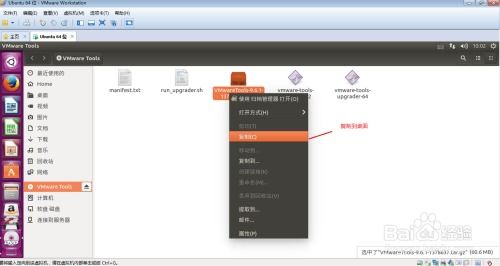
1. 在“网络类型”页面,选择“桥接网络适配器”,这样你的虚拟机就可以访问互联网了。
2. 在“I/O控制器类型”页面,选择“LSI Logic (PVSCSI)”。
3. 在“硬盘类型”页面,选择“SCSI”。
4. 在“磁盘模式”页面,选择“独立磁盘,使用物理硬盘空间”。
5. 点击“创建磁盘”按钮,设置磁盘大小,然后点击“完成”。
6. 在“文件系统”页面,选择“Fat32”。
7. 在“文件名”页面,选择下载好的Android x86镜像文件,然后点击“下一步”。
8. 点击“完成”按钮,开始安装Android x86系统。
四、安装VMware Tools:提升你的虚拟机体验
1. 在虚拟机中,点击“虚拟机”菜单,选择“安装VMware Tools”。
2. 如果虚拟机没有自动打开,请手动打开它。
3. 在虚拟机中,打开“VMware Tools”安装程序。
4. 按照提示完成安装。
五、:享受你的安卓虚拟机
现在,你已经成功地在VM虚拟机中安装了安卓系统,并且安装了VMware Tools。你可以开始享受安卓系统带来的便捷和乐趣了。记得定期更新你的虚拟机,以确保系统稳定运行。
希望这篇文章能帮助你轻松地在VM虚拟机中安装安卓系统,并安装VMware Tools。如果你在安装过程中遇到任何问题,欢迎在评论区留言,我会尽力为你解答。让我们一起在虚拟机中畅游安卓世界吧!
相关推荐
教程资讯
教程资讯排行