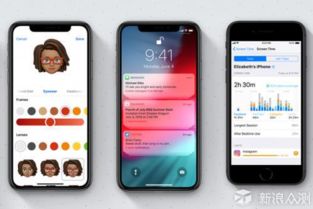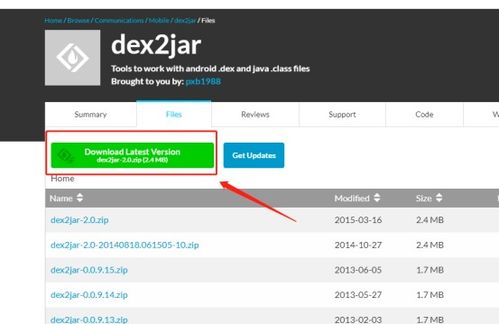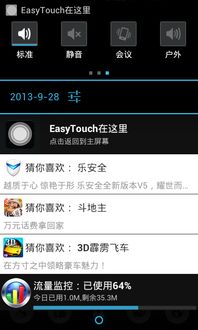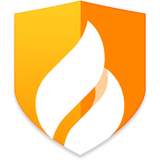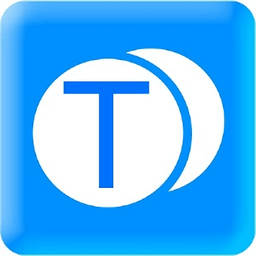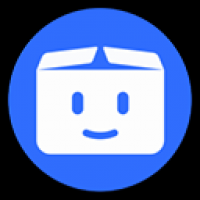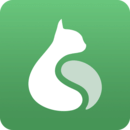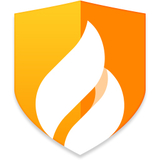安卓系统照片到mac,轻松实现安卓手机照片导入Mac电脑的实用指南
时间:2025-02-08 来源:网络 人气:
亲爱的手机控们,是不是有时候觉得手机里的照片太多,想要分享给电脑上的小伙伴呢?别急,今天就来教你怎么把安卓系统里的照片轻松搬到Mac电脑上,让你的照片库瞬间升级,快来跟我一起看看吧!
一、数据线连接,照片搬家
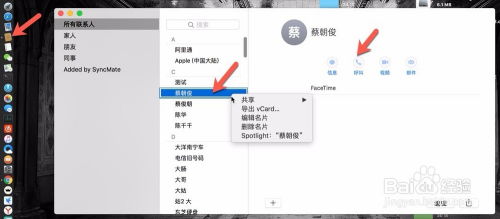
想要把照片从安卓手机搬到Mac电脑,最简单的方法就是用数据线连接它们。下面是具体步骤:
1. 准备工具:一根USB数据线(最好是原装或者品质好的,避免传输过程中出现问题)。
2. 连接设备:将数据线的一端插入安卓手机的充电口,另一端插入Mac的USB端口。
3. 打开Finder:在Mac的菜单栏中找到Finder图标,点击打开。
4. 选择手机:在Finder的左侧边栏中,你会看到连接的安卓手机图标,点击它。
5. 浏览照片:进入手机的照片文件夹,挑选你想要传输的照片。
6. 复制粘贴:选中照片,右键点击选择“复制”,然后回到Finder中,在空白处右键点击,选择“粘贴”即可。
这样,你的照片就成功从安卓手机搬到了Mac电脑上啦!
二、Wi-Fi共享,轻松传输
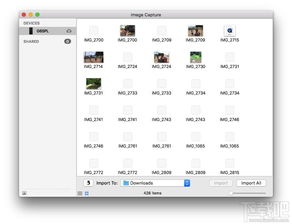
如果你不想用数据线,还可以尝试Wi-Fi共享的方式,这样就不需要物理连接,操作起来更加方便。
1. 安装软件:在安卓手机上安装一个Wi-Fi文件共享软件,比如“文件传输助手”等。
2. 连接Wi-Fi:确保你的Mac和安卓手机连接到同一Wi-Fi网络。
3. 打开共享软件:在手机上打开Wi-Fi文件共享软件,找到Mac的IP地址。
4. 访问地址:在浏览器中输入Mac的IP地址,就可以访问手机上的文件了。
5. 下载照片:在浏览器中找到照片,点击下载即可。
这种方法适合传输少量照片,如果照片较多,可能需要一些时间。
三、蓝牙传输,简单快捷
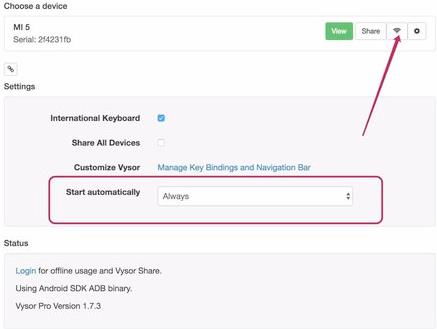
蓝牙传输也是一种不错的选择,虽然速度可能没有Wi-Fi快,但操作起来非常简单。
1. 开启蓝牙:在Mac的菜单栏中找到蓝牙图标,点击打开蓝牙设置,确保蓝牙已开启。
2. 连接手机:在安卓手机上找到蓝牙设置,搜索并连接到Mac。
3. 传输照片:在手机上选择要传输的照片,点击分享,选择蓝牙,然后选择Mac设备即可。
蓝牙传输适合传输少量照片,而且不需要Wi-Fi网络。
四、第三方软件,功能强大
如果你需要更强大的功能,可以考虑使用第三方软件,比如Android File Transfer for Mac。
1. 下载软件:在Mac App Store中搜索并下载Android File Transfer for Mac。
2. 安装软件:按照提示完成安装。
3. 连接手机:用数据线连接安卓手机和Mac电脑。
4. 浏览文件:在Android File Transfer for Mac中,你可以看到手机上的所有文件,包括照片、视频、音乐等。
5. 传输文件:选中照片,右键点击选择“复制”,然后回到Finder中,在空白处右键点击,选择“粘贴”即可。
这款软件支持批量传输,还可以管理手机上的文件,功能非常强大。
五、
把安卓系统中的照片搬到Mac电脑上,其实并没有想象中那么复杂。你可以根据自己的需求选择合适的方法,无论是数据线连接、Wi-Fi共享、蓝牙传输还是第三方软件,都能轻松完成照片的迁移。快来试试吧,让你的照片库更加丰富多样!
相关推荐
教程资讯
教程资讯排行