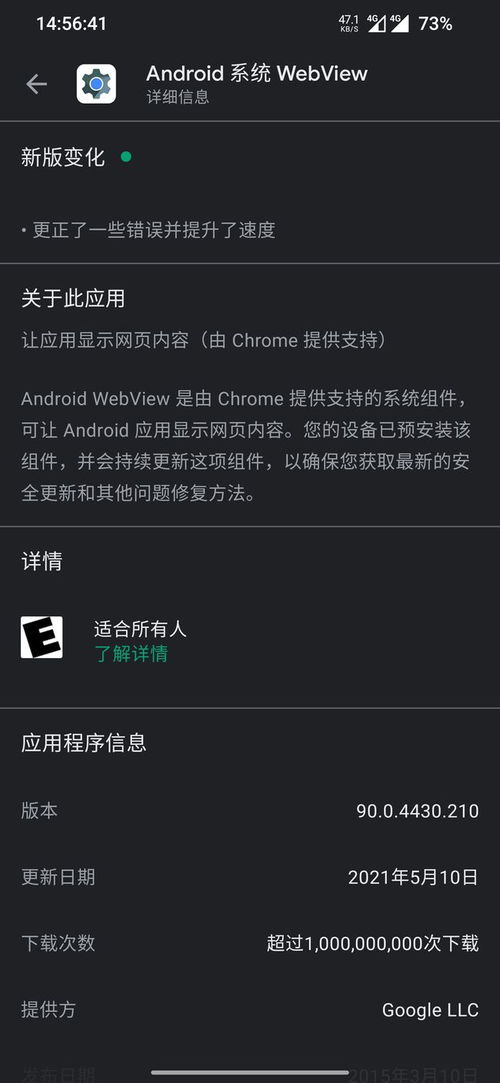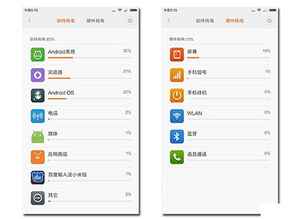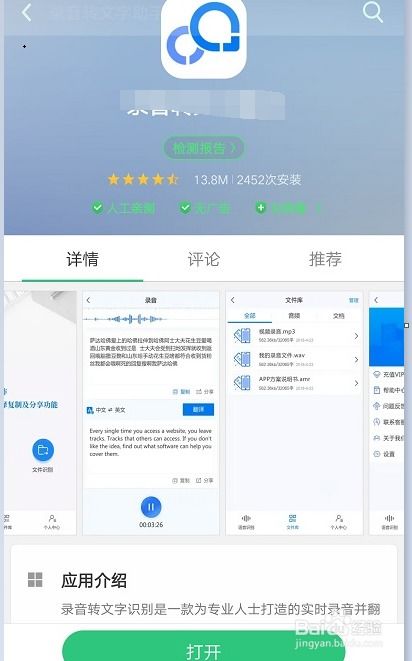安卓系统安装台式电脑,安装指南全解析
时间:2025-02-07 来源:网络 人气:
你有没有想过,把手机里的安卓系统搬到电脑上,是不是能让你在电脑上也能畅玩那些手机游戏呢?没错,今天就要来手把手教你如何在台式电脑上安装安卓系统,让你的电脑瞬间变身游戏机或者办公利器!
准备工作:工具与材料
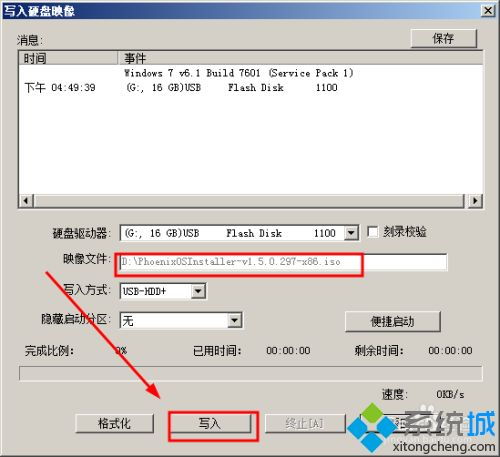
在开始之前,你需要准备以下工具和材料:
1. 安卓系统镜像:你可以从网上下载Android-x86或者Bliss OS等安卓系统镜像文件。
2. U盘:至少8GB的U盘,用于制作启动盘。
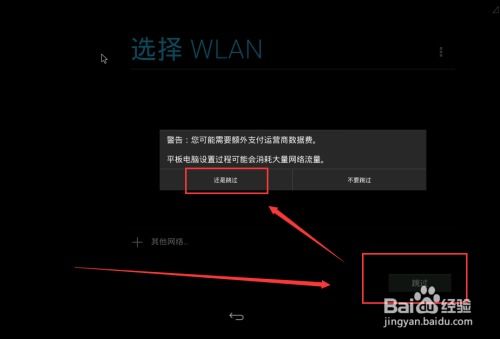
3. UltraISO:一款用于制作启动盘的软件,可以在网上免费下载。
4. 电脑:一台可以安装安卓系统的台式电脑。
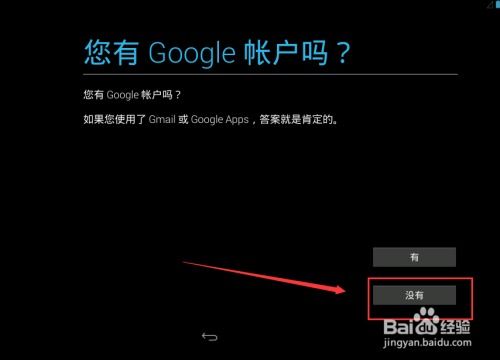
第一步:制作启动U盘
1. 下载并安装UltraISO:打开UltraISO,选择“文件”菜单下的“打开”,找到你下载的安卓系统镜像文件,点击“打开”。
2. 写入镜像:点击“启动”菜单下的“写入硬盘映像”,选择你的U盘,点击“写入”按钮。等待写入完成,你的U盘就变成了启动盘。
第二步:进入BIOS设置
1. 重启电脑:将制作好的启动U盘插入电脑,重启电脑。
2. 进入BIOS:在电脑启动时,按下F2(或根据你的电脑型号不同,可能是F10、Del等)进入BIOS设置。
3. 设置启动顺序:在BIOS设置中找到“Boot”选项,将U盘设置为第一启动设备。
第三步:安装安卓系统
1. 启动安卓系统:保存BIOS设置并退出,电脑会从U盘启动,进入安卓系统安装界面。
2. 选择安装方式:在安装界面,选择“Installation Phoenix OS to Harddisk”选项,将安卓系统安装到硬盘上。
3. 创建分区:安装程序会自动检测你的硬盘,并询问是否使用GPT分区。由于老电脑可能不支持GPT分区,我们选择“No”。
4. 新建分区:进入分区工具界面,选择“New”创建一个新的主分区,将整个硬盘作为分区使用。
5. 设置活动分区:将新建的分区设置为活动分区,这样系统才能启动。
6. 写入硬盘:选择“Write”将分区信息写入硬盘,然后选择“Quit”退出分区工具。
7. 安装系统:回到安卓系统安装界面,选择新建的分区,开始安装安卓系统。
第四步:完成安装
1. 安装完成:等待安装完成,重启电脑。
2. 选择启动项:在启动时,选择安卓系统作为启动项,你的电脑就成功安装了安卓系统。
小贴士
1. 备份重要数据:在安装安卓系统之前,请确保备份好电脑中的重要数据,以免安装过程中出现意外。
2. 硬件要求:安装安卓系统需要一定的硬件配置,建议电脑处理器为双核及以上,内存至少4GB,硬盘空间至少20GB。
3. 驱动问题:由于安卓系统与电脑硬件的兼容性问题,可能需要安装一些驱动程序,你可以从网上搜索相关驱动程序进行安装。
现在,你的台式电脑已经成功安装了安卓系统,你可以尽情享受安卓系统的各种功能和特性了!快来试试吧,让你的电脑焕发新的活力!
相关推荐
教程资讯
系统教程排行