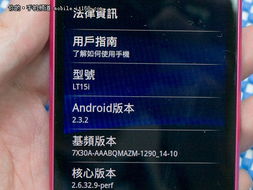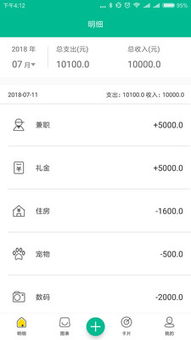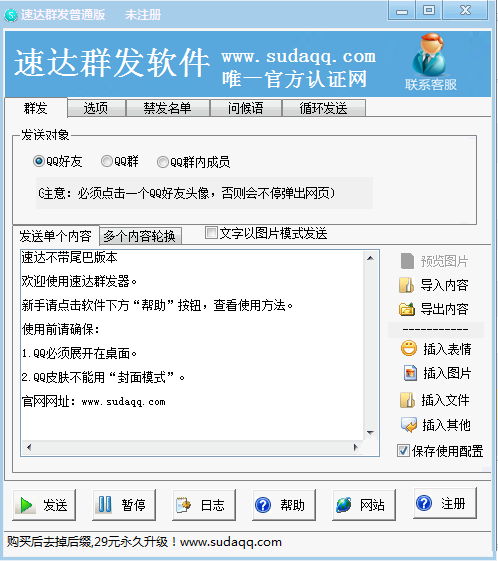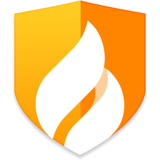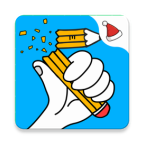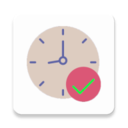安卓11系统u盘,便携存储与高效传输的完美融合
时间:2025-02-07 来源:网络 人气:
你有没有想过,把安卓系统的魅力带到电脑上?没错,就是那个你手机里常用的安卓11系统,现在也能在你的电脑上大显身手啦!今天,就让我带你一起动手,制作一个安卓11系统的U盘,让你的电脑瞬间变身安卓小能手!
一、U盘大变身:分区进行时
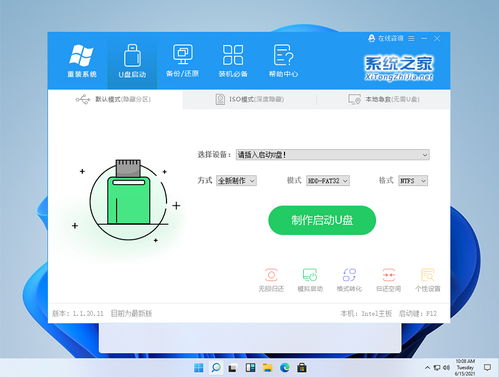
首先,你得有个U盘,最好是2GB以上的,这样空间足够你发挥。咱们得给U盘来个“大变身”,分成两个区:一个用来装安卓系统,另一个用来存你的文件。
1. 准备工具:下载DiskGenius软件,这是一个强大的分区工具,可以帮助我们轻松完成分区操作。
2. 分区步骤:
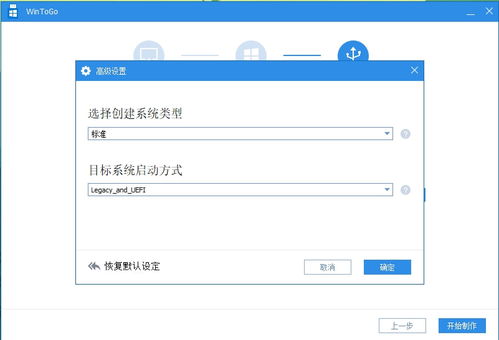
- 把U盘插到电脑上,打开DiskGenius。
- 在主界面找到“硬盘快速分区”选项,点击进入。
- 选择自定义分区,设置两个分区,一个300MB左右用来装安卓系统,另一个根据你的需求设置大小。
- 确定分区格式为NTFS,然后点击确定。
3. 分区完成:等待DiskGenius完成分区操作,U盘就成功分成了两个区。
二、镜像下载:安卓系统来啦

接下来,咱们得给U盘装上安卓系统。这里,我们选择的是安卓11系统,因为它稳定、流畅,而且兼容性很好。
1. 下载镜像:去网上搜索“安卓11系统镜像”,找到适合你电脑的版本,下载下来。
2. 准备工具:下载UltraISO软件,这是一个可以制作启动U盘的软件。
3. 写入镜像:
- 打开UltraISO,点击“文件”菜单,选择“打开”。
- 选择下载的安卓11系统镜像文件,点击“打开”。
- 在UltraISO主界面,找到“启动光盘写入硬盘映像”选项,点击进入。
- 选择U盘作为写入目标,点击“写入”按钮。
4. 写入完成:等待UltraISO完成写入操作,安卓11系统就成功安装到U盘上了。
三、启动电脑:安卓系统体验时
现在,U盘已经装好了安卓11系统,咱们就可以开始体验安卓的魅力了。
1. 重启电脑:拔掉U盘,重启电脑。
2. 修改BIOS:进入BIOS设置,将U盘设置为首选启动设备。
3. 启动安卓系统:重启电脑后,电脑会从U盘启动,出现安卓系统的启动菜单。
4. 选择系统:选择你想要启动的安卓系统版本,回车。
5. 开始体验:恭喜你,安卓11系统已经成功启动,你可以开始享受安卓的魅力了!
四、小贴士:安卓系统设置
1. 解锁语言:安卓默认的界面文字是英文,你可以向上拖动锁定滑块和顶部的喇叭滑块来解锁安卓,然后在安卓主界面选择设置语言键盘,选择语言为中文(简体),就可以将安卓默认的英文改为简体中文。
2. 分区存储策略:如果你想让U盘成为电脑的内部存储,可以在电脑的设置中调整分区存储策略为LAZY,这样系统会将不常用的文件自动迁移到U盘上,以释放电脑的内存空间。
3. 数据安全:在使用U盘之前,请确保备份好U盘中的重要数据,以免在制作过程中丢失。
通过以上步骤,你就可以轻松制作出一个安卓11系统的U盘,让你的电脑也能享受到安卓的魅力。快来试试吧,让你的电脑焕发新的活力!
相关推荐
教程资讯
系统教程排行