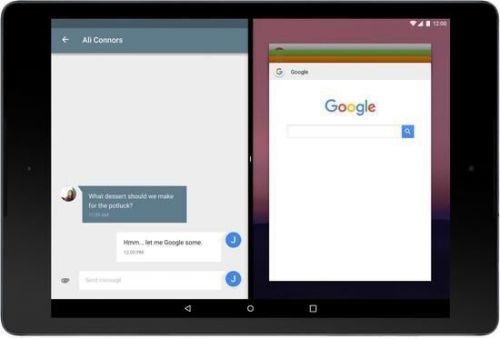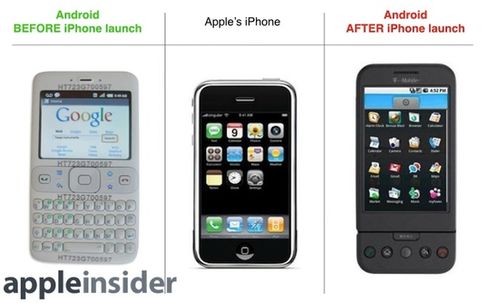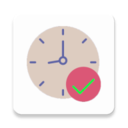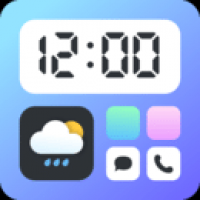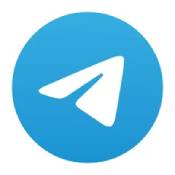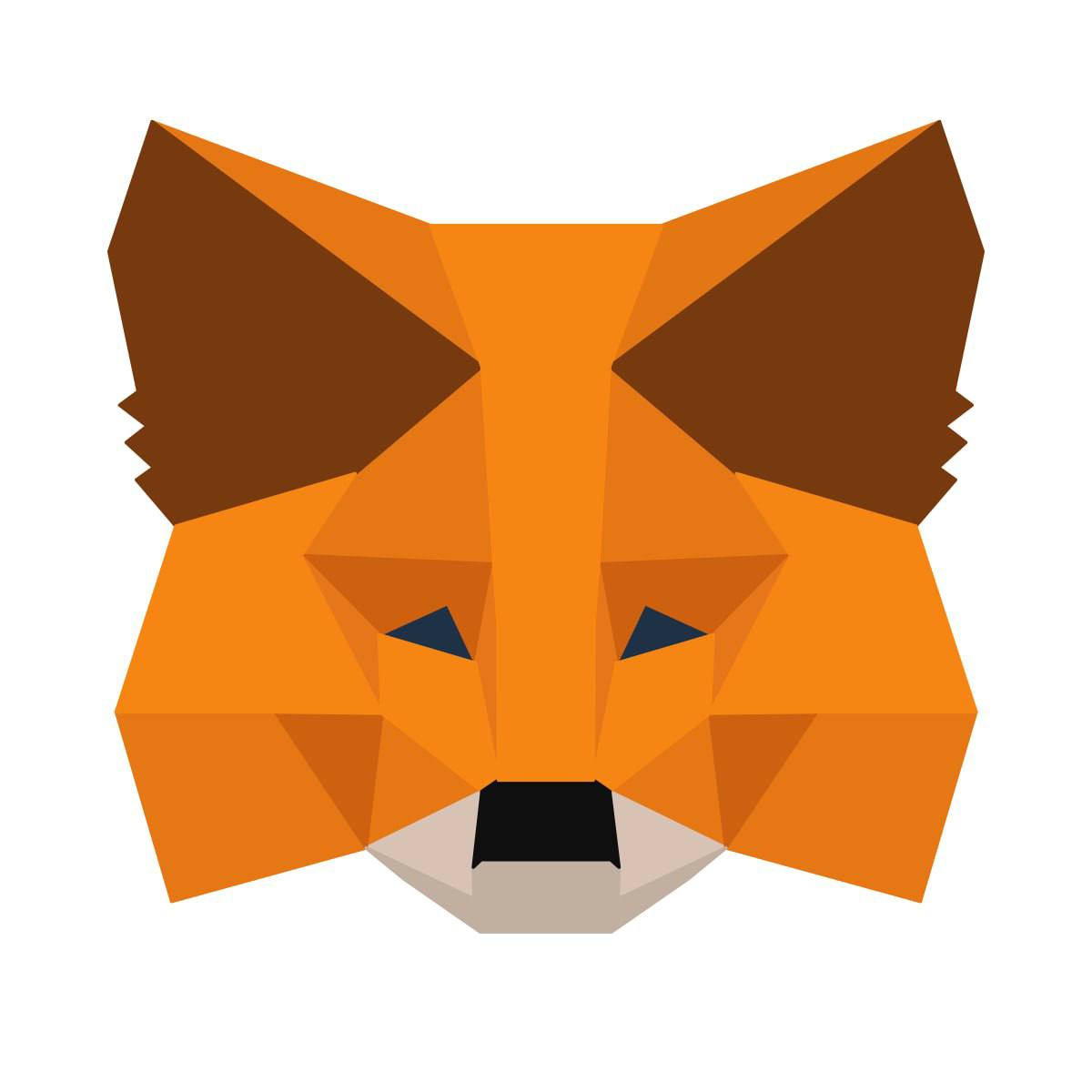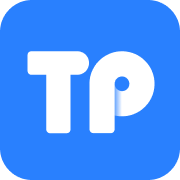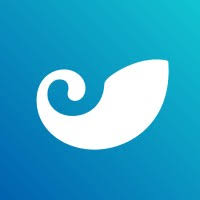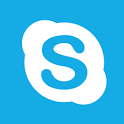安卓系统手机照片传输,畅享便捷生活
时间:2025-02-06 来源:网络 人气:
亲爱的手机控们,是不是有时候觉得手机里的照片太多,想要分享给电脑上的小伙伴呢?别急,今天就来教你怎么轻松把安卓系统手机里的美照传到电脑上,让你瞬间成为照片传输小达人!
一、数据线连接,照片瞬间搬家
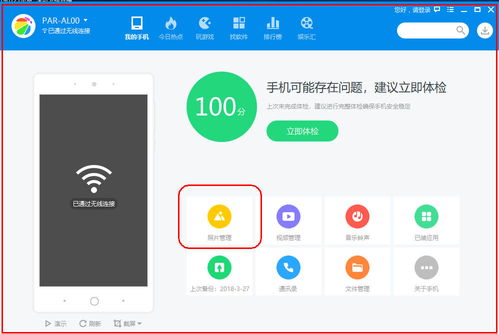
想要快速传输大量照片,数据线连接绝对是首选。下面,就让我带你一步步来操作吧!
1. 准备工具:一根USB数据线,确保手机和电脑都处于正常工作状态。
2. 连接设备:将数据线的一端插入手机,另一端插入电脑的USB接口。
3. 选择传输方式:手机屏幕上会出现提示,选择“传输文件”或“媒体设备(MTP)”。
4. 找到手机设备:打开电脑,在桌面找到“计算机”或“我的电脑”,找到你的手机设备图标。
5. 进入照片文件夹:双击手机设备图标,进入“内部存储”或“DCIM”文件夹,再找到“Camera”文件夹。
6. 复制粘贴:选中你想要传输的照片,右键点击选择“复制”,然后打开电脑上的目标文件夹,右键点击选择“粘贴”。
哇,照片就这样传到电脑上了,是不是很简单呢?
二、微信文件传输助手,轻松分享
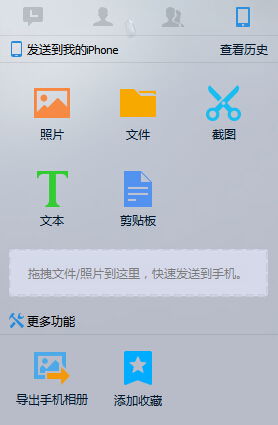
如果你不想用数据线,微信文件传输助手也是一个不错的选择。下面,我们来看看怎么用微信传输照片。
1. 登录同一微信号:确保你的手机和电脑都登录了同一个微信账号。
2. 打开文件传输助手:在手机微信中,找到“文件传输助手”或使用搜索功能找到它。
3. 选择相册:点击右下角的加号,选择“相册”,然后选择你想要传输的照片。
4. 发送照片:如果你想要发送原图,记得勾选“原图”,然后点击右上角的发送按钮。
5. 接收照片:在电脑上的微信文件传输助手,你会看到传来的照片缩略图。点击缩略图,然后选择“保存”即可。
这样,照片就通过微信传到电脑上了,是不是很方便呢?
三、云服务同步,随时随地分享
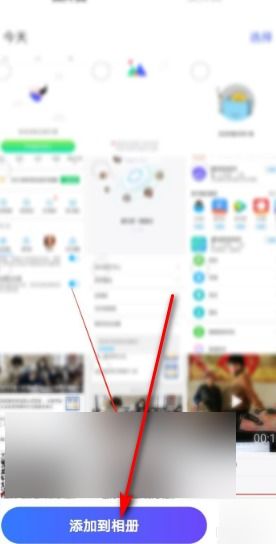
如果你经常需要在不同设备之间传输照片,云服务同步是个不错的选择。以下以Google Drive为例,教你如何使用云服务同步照片。
1. 安装Google Drive应用:在手机上安装Google Drive应用。
2. 登录账号:打开应用,登录你的Google账号。
3. 上传照片:进入“照片”文件夹,选择你想要上传的照片,点击“上传”。
4. 电脑下载照片:在电脑上打开Google Drive网页版,登录相同的账号,找到上传的照片,右键点击选择“下载”。
这样,你的照片就通过云服务同步到电脑上了,随时随地都可以查看和分享。
四、手机助手软件,一键传输
如果你不想手动操作,手机助手软件也是一个不错的选择。以下以360手机助手为例,教你如何使用手机助手传输照片。
1. 安装手机助手:在电脑上安装360手机助手或其他手机助手软件。
2. 连接手机:将手机通过数据线连接到电脑,打开手机助手软件。
3. 选择照片:在手机助手软件中,找到“照片”或“图片”选项,选择你想要传输的照片。
4. 导入电脑:点击“导入”或“上传”按钮,选择电脑上的目标文件夹,照片就传输成功了。
这样,照片就通过手机助手软件传输到电脑上了,是不是很方便呢?
五、
通过以上几种方法,你就可以轻松地将安卓系统手机里的照片传输到电脑上了。无论是数据线连接、微信文件传输助手、云服务同步,还是手机助手软件,都能让你轻松分享你的美好瞬间。快来试试吧,让你的照片随时随地陪伴在你身边!
相关推荐
教程资讯
系统教程排行