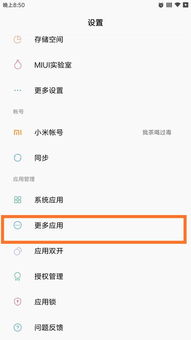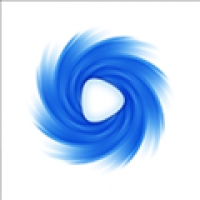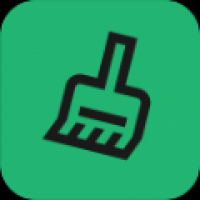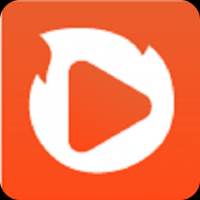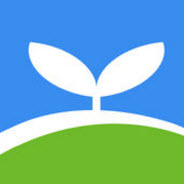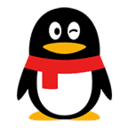安卓平板转win系统,探索Windows系统转换之路
时间:2025-02-06 来源:网络 人气:
哎呀呀,你有没有想过,你的安卓平板,那个陪你追剧、打游戏的宝贝,是不是也能摇身一变,成为你的办公小助手呢?没错,就是那个安卓平板,咱们今天就来聊聊怎么把它变成一个Windows系统的电脑,让你的平板瞬间高大上!
一、安卓平板换Win系统,真的可行吗?

这个问题问得好!其实,安卓和Windows,一个是谷歌家的孩子,一个是微软家的宝贝,它们俩在设计和架构上可是天差地别。所以,一开始,你可能觉得这就像把苹果变成香蕉,想想都挺不靠谱的。但是,科技的魅力就在于,它总能打破常规,让人意想不到。
现在,有一些技术高手,他们可是想出了办法,让安卓平板和Windows系统能够和平共处。比如说,他们开发了第三方工具,让在安卓平板上安装Windows系统成为可能。这可是个不小的突破,让人眼前一亮呢!
二、换系统前的准备工作,你得心里有数
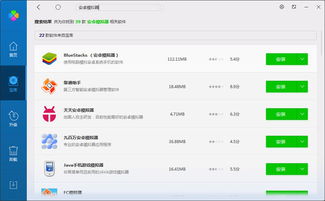
别急,换系统之前,咱们可得做好充分的准备。首先,你得检查一下平板的硬件性能。Windows系统对硬件的要求可是挺高的,比安卓系统要严格多了。如果你的平板配置不够,换上Windows系统后,可能会变得像幻灯片一样卡顿,那可就不好玩了。
其次,别忘了备份你的数据。换系统是个风险很大的操作,万一操作不当或者系统不兼容,你的平板可能就成了一堆废铁。所以,在动手之前,先把重要的数据备份好,免得以后后悔。
三、选择合适的Windows版本,别瞎折腾

Windows系统有很多版本,比如Windows 10、11,还有专为平板打造的Windows RT。你得根据自己的需求和设备配置,选择一个合适的版本。比如说,如果你的平板硬件配置一般般,那就别瞎折腾,选个Windows 10或者Windows RT就挺好的。
四、安装教程,手把手教你
别急,接下来,我就来给你详细介绍怎么在安卓平板上安装Windows 10系统。
1. 下载Windows 10镜像文件:首先,你得从微软官网下载一个Windows 10的镜像文件,最好是ISO格式的。
2. 准备一个U盘:你还需要一个至少16GB的U盘,用来制作启动盘。
3. 安装 Rufus 启动盘制作工具:在电脑上安装 Rufus 启动盘制作工具。
4. 制作启动盘:将U盘插入电脑,打开 Rufus 软件,选择要制作的启动盘,然后选择你下载的Windows 10 ISO镜像文件。接下来,选择分区类型为GPT,目标系统类型为UEFI(非CSM),其他保持默认设置。点击“开始”,耐心等待制作完成。
5. 进入刷机模式:将U盘插入平板,开启OTG功能,用OTG数据线将U盘连接到平板。进入平板的BIOS设置界面(开机时按音量和电源键),将U盘设为第一启动项。
6. 安装Windows 10系统:保存设置后重启,进入Windows安装界面,选择简体中文和其他个性化设置。选择自定义安装,删除所有现有分区并新建分区,开始安装。
7. 安装完成后重启:安装完成后重启平板,进入系统桌面,就表示安装成功了。
五、注意事项
虽然安装过程听起来挺简单的,但是还有一些注意事项你得知道:
1. 安装Windows系统可能会失去平板原有的触控、重力感应等功能,需要安装第三方工具修复。
2. 安装过程中,如果你的平板不支持某些功能,可能需要手动安装驱动程序。
3. 安装完成后,你可能需要重新安装一些应用程序。
怎么样,看完这篇文章,你是不是对在安卓平板上安装Windows系统有了更深入的了解呢?快去试试吧,让你的平板变成一个全能的小助手吧!
相关推荐
教程资讯
系统教程排行