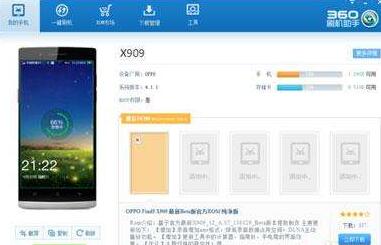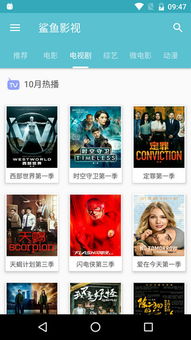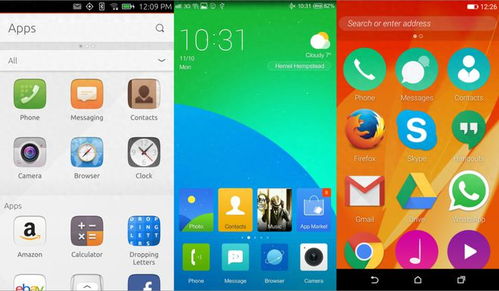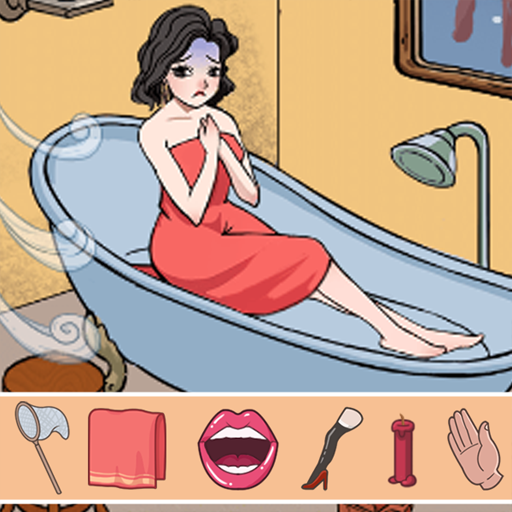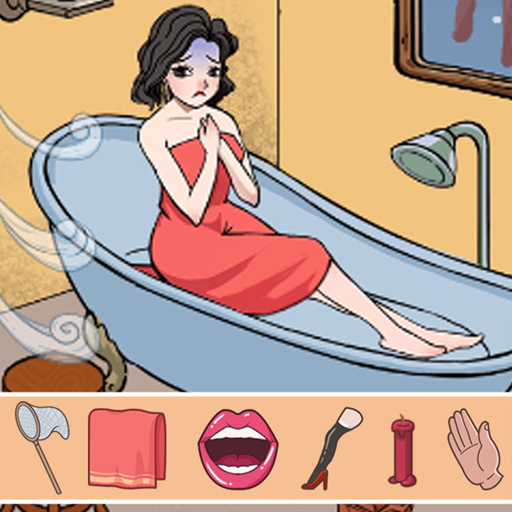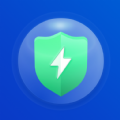u盘装win7系统视频教程,轻松实现系统升级与重装
时间:2024-09-30 来源:网络 人气:
U盘装Win7系统视频教程:轻松实现系统升级与重装

随着电脑技术的不断发展,U盘装系统已经成为了一种非常便捷的升级和重装系统的方式。本文将为您详细讲解如何使用U盘安装Windows 7系统,让您轻松实现系统升级与重装。
一、准备工作

在开始制作U盘启动盘之前,我们需要准备以下工具和材料:
8G以上的U盘一个
Windows 7系统镜像文件(ISO格式)
U盘启动制作工具(如大白菜、U深度等)
二、制作U盘启动盘

以下是使用大白菜U盘启动制作工具制作U盘启动盘的步骤:
将U盘插入电脑,打开大白菜U盘启动制作工具。
在“选择镜像文件”处,点击“浏览”按钮,选择下载好的Windows 7系统镜像文件(ISO格式)。
在“写入方式”下拉菜单中,选择“USB-HDD”模式。
点击“写入”按钮,开始制作U盘启动盘。
制作过程中,请勿拔出U盘,直到制作完成。
三、设置BIOS启动顺序
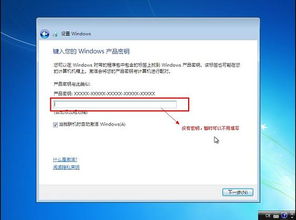
制作好U盘启动盘后,我们需要设置电脑的BIOS启动顺序,以便从U盘启动安装系统。
重启电脑,在开机画面出现时按下DEL键(或其他启动快捷键)进入BIOS设置。
在BIOS设置界面中,找到“Boot”或“Boot Options”选项。
将“Boot Device Priority”或“Boot Order”中的第一启动设备设置为“USB-HDD”。
按下F10键保存设置并退出BIOS。
四、安装Windows 7系统

设置好BIOS启动顺序后,即可从U盘启动安装Windows 7系统。
重启电脑,从U盘启动,进入Windows 7安装界面。
按照提示操作,选择安装语言、时间和键盘布局。
点击“下一步”,选择“自定义(高级)”安装。
在“磁盘分区工具”中,选择一个磁盘分区用于安装Windows 7系统。
点击“下一步”,开始安装Windows 7系统。
安装过程中,请耐心等待,直到系统安装完成。
通过以上步骤,您已经成功使用U盘安装了Windows 7系统。使用U盘装系统具有操作简单、速度快、无需光驱等优点,非常适合没有光驱的电脑或需要快速重装系统的用户。
相关推荐
教程资讯
教程资讯排行