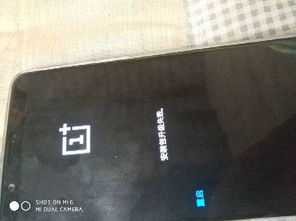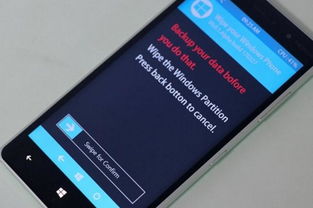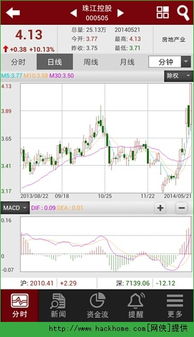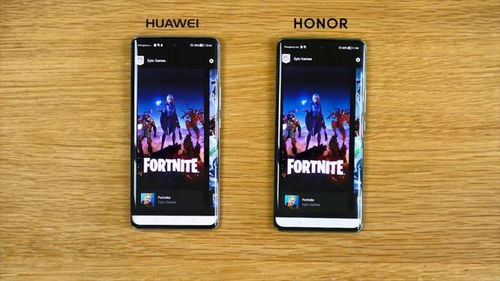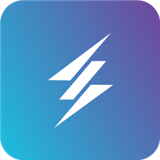windows装原生安卓系统,原生安卓系统安装攻略解析
时间:2025-02-04 来源:网络 人气:
亲爱的电脑迷们,你是否曾幻想过在Windows系统上畅游安卓的海洋?想象那些熟悉的安卓应用,在你的Windows电脑上无缝运行,是不是很心动?别急,今天我就要带你一步步实现这个梦想,让你在Windows电脑上装上原生的安卓系统!准备好了吗?让我们开始这场奇妙的旅程吧!
一、准备工作:装备齐全,信心满满
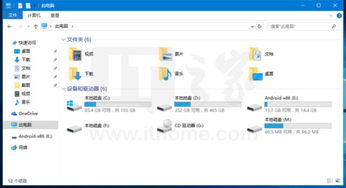
在开始之前,你需要准备以下几样宝贝:
1. 一台联网的Windows电脑:最好是64位的,这样兼容性更好。
2. Android x86安装镜像:这是安卓在Windows上的“灵魂”,可以从网上找到适合你电脑的版本。
3. UltraISO软件:这个软件可以帮助我们将安卓镜像写入U盘,成为启动盘。
4. U盘:至少4GB的容量,用来制作启动盘。
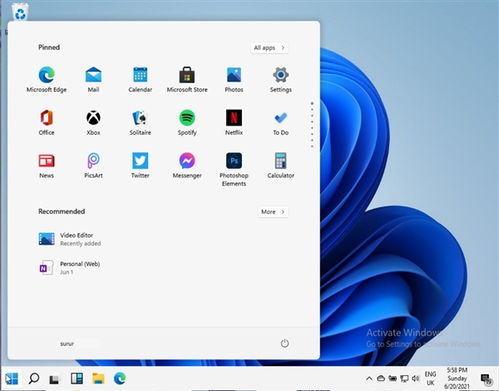
准备好了这些,你的电脑就快要变成安卓的“家”了!
二、制作启动盘:打造安卓的“钥匙”

1. 备份U盘数据:在开始之前,别忘了备份U盘中的数据,因为接下来的操作会清空U盘。
2. 打开UltraISO:将U盘插入电脑,打开UltraISO软件。
3. 打开安卓镜像:点击菜单栏的“文件”,选择“打开”,找到你下载的安卓x86安装镜像文件。
4. 写入镜像:点击菜单栏的“启动”,选择“写入硬盘映像”。确保选择正确的U盘,写入方式选择“USB-HDD”。
5. 写入完成:点击“写入”按钮,耐心等待,直到写入完成。
恭喜你,你的安卓启动盘已经制作成功了!
三、设置BIOS,启动安卓系统
1. 重启电脑:将U盘插入电脑,重启电脑。
2. 进入BIOS:在启动过程中,根据屏幕提示(通常是按F2、F10或DEL键)进入BIOS设置。
3. 设置启动顺序:在BIOS设置中,找到“Boot”或“Boot Order”选项,将U盘设置为第一启动设备。
4. 保存并退出:设置完成后,按F10保存并退出BIOS。
现在,你的电脑应该会从U盘启动,进入安卓系统了!
四、安装安卓系统:打造你的“安卓家园”
1. 启动安卓系统:电脑从U盘启动后,你会看到一个安卓启动菜单。选择“安装到硬盘”或“硬盘安装向导”。
2. 创建分区:根据提示创建一个分区,用于安装安卓系统。
3. 安装系统:等待系统安装完成,这个过程可能需要一段时间。
安装完成后,你的Windows电脑上就成功安装了安卓系统!
五、享受安卓世界:探索无限可能
现在,你已经可以在Windows电脑上畅游安卓的世界了。你可以下载各种安卓应用,体验安卓的便利和乐趣。同时,你还可以将安卓系统和Windows系统无缝切换,满足不同场景的需求。
当然,安装安卓系统也有一些需要注意的地方:
1. 兼容性问题:由于安卓和Windows的底层架构不同,部分应用可能无法正常运行。
2. 性能问题:安卓系统在Windows电脑上运行,性能可能会受到影响,尤其是老旧的电脑。
3. 安全风险:从网上下载的安卓应用可能存在安全风险,请谨慎安装。
在Windows电脑上安装安卓系统,可以让你体验到不同的操作系统,丰富你的电脑生活。不过,在安装之前,请务必做好充分的准备,确保电脑的兼容性和安全性。现在,就让我们一起开启这段奇妙的旅程吧!
相关推荐
教程资讯
教程资讯排行