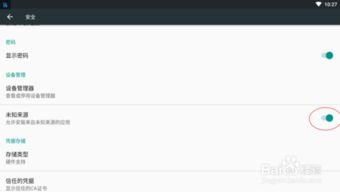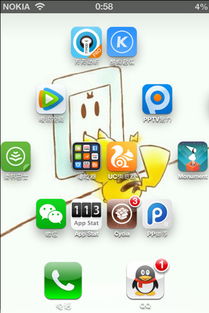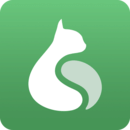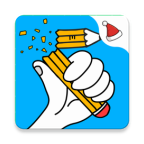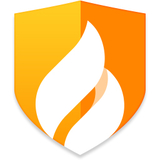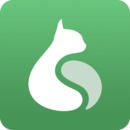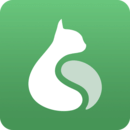vmware模拟安卓系统教程,VMware虚拟机轻松搭建安卓系统环境教程
时间:2025-02-03 来源:网络 人气:
哇,你有没有想过在电脑上体验安卓系统的乐趣?想象不用掏出手机,就能直接在电脑上操作安卓应用,是不是很酷?今天,就让我带你一起探索如何使用VMware来模拟安卓系统,让你的电脑瞬间变身安卓乐园!
一、准备工作
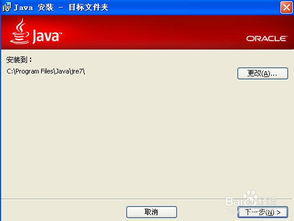
在开始之前,我们需要准备以下几样东西:
1. VMware软件:你可以去VMware官网下载免费的VMware Workstation Player版本。
2. 安卓模拟器:这里我们推荐使用BlueStacks,它是一款功能强大的安卓模拟器。
3. 电脑:确保你的电脑配置能满足VMware和BlueStacks的运行要求。
二、安装VMware Workstation Player

1. 打开VMware官网,下载VMware Workstation Player。
2. 双击下载的安装包,按照提示进行安装。
3. 安装完成后,打开VMware Workstation Player。
三、创建新的虚拟机

1. 在VMware Workstation Player中,点击“创建新的虚拟机”。
2. 选择“自定义(高级)”,点击“下一步”。
3. 选择“安装操作系统”,然后点击“下一步”。
4. 选择“安装Windows或Linux”,然后点击“下一步”。
5. 选择“安装Windows镜像文件”,然后点击“浏览”找到你的Windows镜像文件。
6. 点击“下一步”,然后为虚拟机命名并选择保存位置。
7. 设置虚拟机的处理器、内存、网络等配置,建议至少分配2GB内存。
8. 点击“下一步”,然后选择虚拟硬盘的文件类型和大小。
9. 点击“下一步”,然后选择虚拟硬盘的分配方式。
10. 点击“完成”,虚拟机创建完成。
四、安装BlueStacks安卓模拟器
1. 打开BlueStacks官网,下载BlueStacks安装包。
2. 双击下载的安装包,按照提示进行安装。
3. 安装完成后,打开BlueStacks。
五、配置BlueStacks
1. 在BlueStacks中,点击“设置”。
2. 在“系统”选项中,将“虚拟机内存”设置为2GB以上。
3. 在“性能”选项中,将“图形”设置为“高性能”。
4. 在“存储”选项中,将“存储空间”设置为至少20GB。
六、安装安卓应用
1. 打开BlueStacks,在搜索框中输入你想要安装的应用名称。
2. 点击搜索结果中的应用,然后点击“安装”。
3. 安装完成后,点击“打开”即可使用。
七、
通过以上步骤,你就可以在电脑上使用VMware模拟安卓系统了。现在,你可以尽情地体验安卓应用带来的乐趣,同时还能享受电脑的高性能。快来试试吧,让你的电脑瞬间变身安卓乐园!
相关推荐
教程资讯
系统教程排行