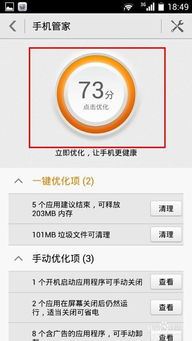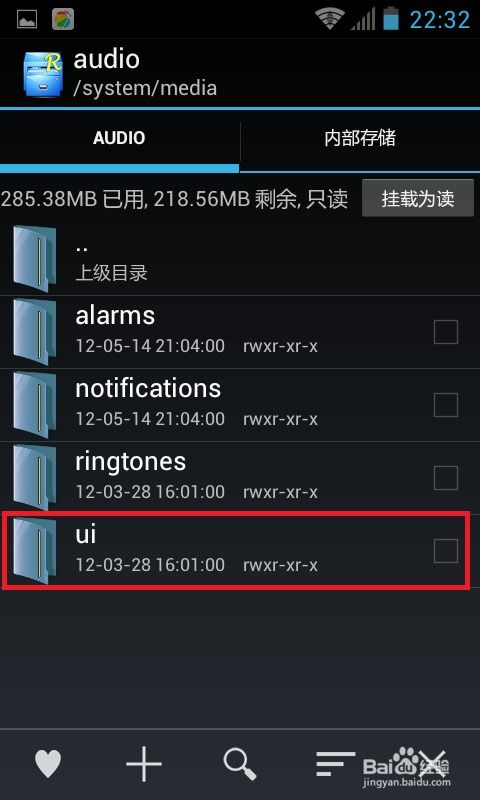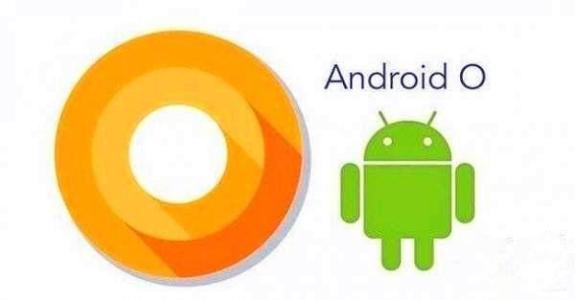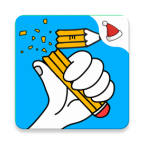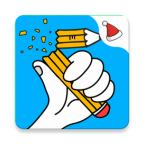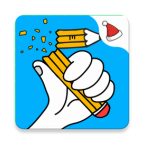电脑安装安卓系统cpu,CPU性能与兼容性解析
时间:2025-02-01 来源:网络 人气:
你有没有想过,你的电脑除了能处理各种复杂的办公软件,还能变身成为一个小巧玲珑的安卓手机呢?没错,就是那个你手机上常用的安卓系统,现在也能在你的电脑上大显身手。今天,就让我带你一起探索这个神奇的电脑安装安卓系统之旅吧!
一、电脑安装安卓系统的准备工作
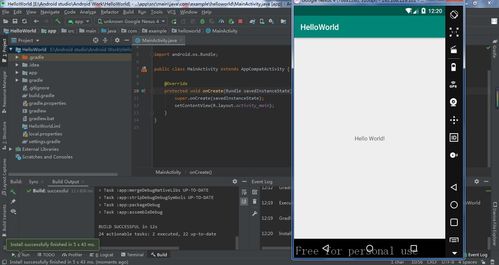
在开始这场神奇的变身之旅之前,我们得先做好充分的准备。首先,你得确保你的电脑CPU支持安卓系统。一般来说,Intel的x86架构和AMD的64位CPU都是没有问题的。你可以通过查看电脑的型号和配置来确认这一点。
接下来,你需要准备以下几样东西:
1. 一个U盘:至少4GB的容量,用来制作启动盘。

2. 一个安卓系统镜像文件:你可以从网上下载一个适合你电脑的安卓系统镜像文件,比如Android x86。
3. 一个镜像制作工具:比如UltraISO,用来将安卓系统镜像写入U盘。
二、制作启动U盘
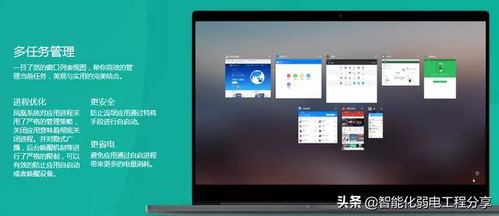
1. 下载并安装UltraISO:从官网下载UltraISO,安装完成后打开它。
2. 打开安卓系统镜像文件:在UltraISO中,选择“文件”-“打开”,找到你下载的安卓系统镜像文件并打开。
3. 写入U盘:选择“启动”-“写入硬盘映像”,然后选择你的U盘,点击“写入”按钮。等待写入完成,你的U盘就变成了一个可以启动安卓系统的启动盘。
三、电脑安装安卓系统
1. 重启电脑:将制作好的启动U盘插入电脑,重启电脑。
2. 进入BIOS设置:在电脑启动时,按下F2(或根据你的电脑型号不同,可能是F10、Delete等)进入BIOS设置。
3. 设置启动顺序:在BIOS设置中,找到“Boot”选项,将启动顺序设置为从U盘启动。
4. 保存并退出BIOS:设置完成后,按F10保存设置并退出BIOS。
5. 启动安卓系统:电脑会从U盘启动,进入安卓系统的安装界面。
四、选择安装方式
在安卓系统的安装界面,你会有两个选择:
1. 直接在U盘中运行:选择这个选项,安卓系统会直接在你的电脑上运行,但每次启动都需要插入U盘。
2. 安装到硬盘:选择这个选项,安卓系统会被安装到你的电脑硬盘上,就像安装Windows系统一样。
五、安装过程
选择安装到硬盘后,系统会自动检测你的硬盘,并提示你创建分区。你可以选择将安卓系统安装到现有的分区,或者创建一个新的分区。根据你的需求选择后,系统会开始安装安卓系统。
安装完成后,你的电脑就成功安装了安卓系统。现在,你可以在电脑上体验安卓系统的各种应用和游戏了。
六、注意事项
1. 安装安卓系统后,你的电脑可能会出现一些兼容性问题,比如某些硬件设备无法正常工作。这时,你可以尝试更新驱动程序或者寻找兼容的驱动程序。
2. 安装安卓系统后,你的电脑可能会变慢。这是因为安卓系统对硬件的要求比Windows系统要高。如果你发现电脑变慢,可以尝试关闭一些不必要的后台应用。
3. 安装安卓系统后,你的电脑可能会出现系统不稳定的情况。这时,你可以尝试重新安装安卓系统,或者恢复到之前的系统。
怎么样,是不是觉得电脑安装安卓系统其实并没有那么难呢?快来试试吧,让你的电脑也变成一个安卓手机吧!
相关推荐
教程资讯
系统教程排行