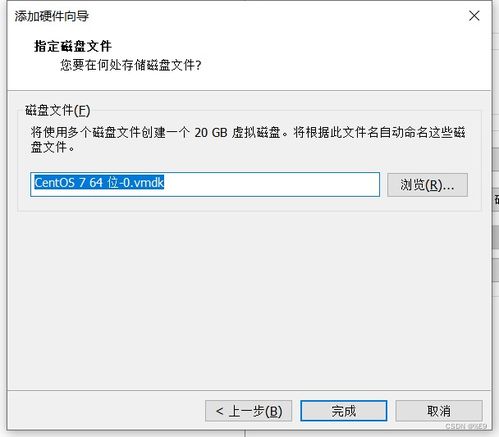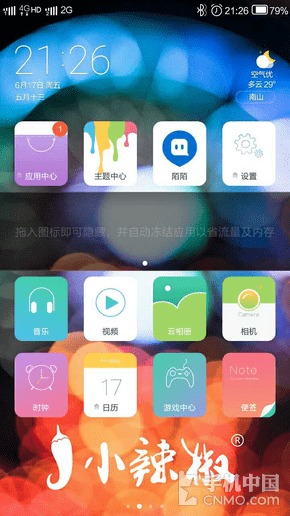雪豹安卓系统安装教程,轻松安装与Shizuku方案详解
时间:2025-01-25 来源:网络 人气:
你有没有想过,在电脑上也能畅玩安卓游戏,看高清视频呢?没错,今天就要给你带来一个超级实用的教程——如何安装雪豹安卓系统!别小看这个操作,它能让你的电脑瞬间变身移动设备,体验不一样的乐趣。准备好了吗?让我们一起开启这段奇妙的安装之旅吧!
一、准备工作:装备齐全,信心满满
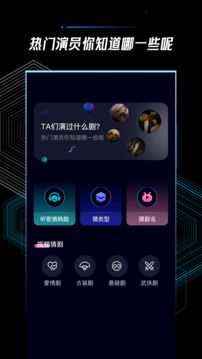
在开始之前,你需要准备以下几样宝贝:
1. 一台电脑:最好是Windows系统的,因为雪豹安卓系统是基于Windows平台的。
2. 一个U盘:至少8GB的容量,用来制作启动盘。
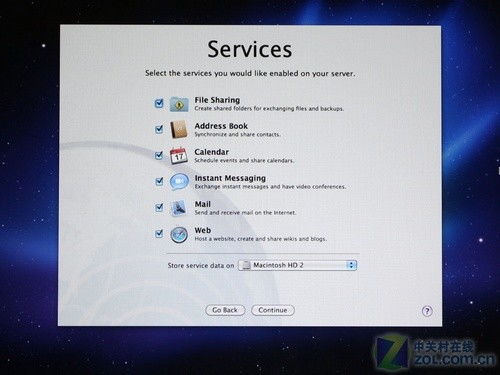
3. 雪豹安卓系统镜像:可以从雪豹官网下载,确保下载的是最新版本。
4. 软件工具:下载UltraISO软件,用于制作启动U盘。
二、制作启动U盘:打造你的电脑新生命
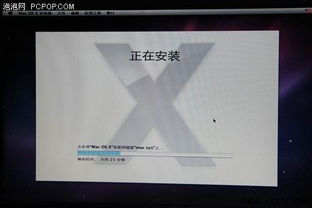
1. 下载并安装UltraISO:打开官网,找到UltraISO软件,下载并安装。
2. 下载雪豹安卓系统镜像:在雪豹官网找到对应的系统镜像,下载到电脑上。
3. 打开UltraISO:将U盘插入电脑,打开UltraISO软件。
4. 加载镜像:点击“文件”菜单,选择“打开”,找到下载的雪豹安卓系统镜像文件,点击“打开”。
5. 写入镜像:点击“启动”菜单,选择“写入硬盘映像”,在弹出的窗口中选择U盘,点击“写入”按钮。
6. 完成制作:等待片刻,直到提示“写入成功”,你的启动U盘就制作完成了!
三、安装雪豹安卓系统:电脑变身移动设备
1. 重启电脑:将制作好的启动U盘插入电脑,重启电脑。
2. 进入BIOS设置:在开机过程中,按下F2(或根据你的电脑型号不同,可能是F10、Delete等)进入BIOS设置。
3. 设置启动顺序:在BIOS设置中,找到“Boot”选项,将U盘设置为首选启动设备。
4. 退出BIOS:设置完成后,按F10保存设置并退出BIOS。
5. 启动雪豹安卓系统:电脑重启后,会自动从U盘启动,进入雪豹安卓系统的安装界面。
6. 安装系统:按照提示操作,将雪豹安卓系统安装到电脑硬盘上。
四、安装完成后:享受安卓新世界
1. 重启电脑:安装完成后,重启电脑,选择从硬盘启动。
2. 进入雪豹安卓系统:电脑启动后,就会进入雪豹安卓系统界面,你就可以开始享受安卓带来的乐趣了。
3. 安装应用:在应用商店下载你喜欢的安卓应用,畅玩各种游戏,看高清视频,体验不一样的电脑生活。
五、注意事项:安全使用,无忧安装
1. 备份重要数据:在安装雪豹安卓系统之前,请确保备份电脑中的重要数据,以免丢失。
2. 选择正规渠道下载:下载雪豹安卓系统镜像时,请选择正规渠道,避免下载到恶意软件。
3. 安装完成后,及时更新:安装完成后,请及时更新系统,以确保系统安全稳定。
怎么样,是不是觉得安装雪豹安卓系统其实很简单呢?快来试试吧,让你的电脑焕发新的活力,开启不一样的电脑生活!
相关推荐
教程资讯
教程资讯排行