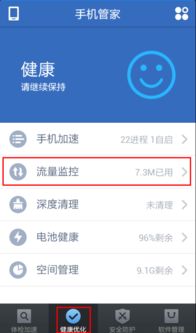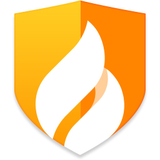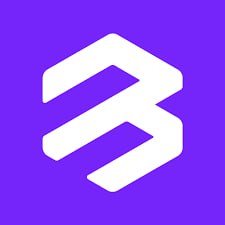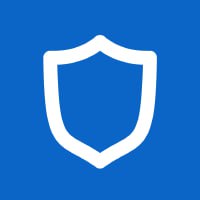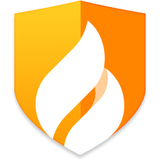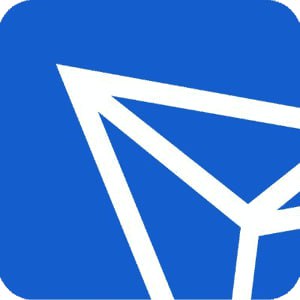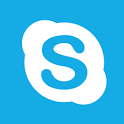vmware安装安卓arm系统,VMware虚拟机轻松安装与运行安卓ARM系统教程
时间:2025-01-22 来源:网络 人气:
你有没有想过,在电脑上也能轻松体验安卓的魅力?没错,就是那个你手机上常用的操作系统,现在,我要带你一起探索如何在VMware虚拟机中安装安卓ARM系统,让你在电脑上也能畅游安卓世界!
一、准备篇:万事俱备,只欠东风
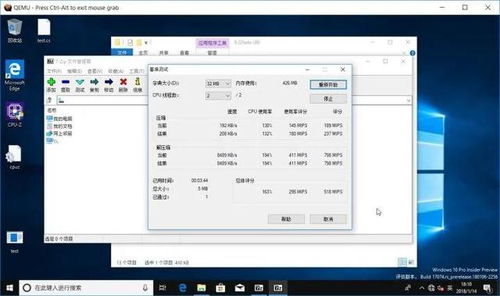
在开始这场虚拟的安卓之旅前,我们得先准备好一些必需品。首先,你得有一台电脑,最好是配置稍微高一点的,因为虚拟机运行起来还是需要一些“口粮”的。你需要下载VMware软件,这是我们的“虚拟机大厨”,负责在电脑上搭建一个可以运行安卓系统的虚拟环境。
接下来,咱们得找到安卓ARM系统的镜像文件。这可是关键中的关键,它就像安卓系统的“种子”,有了它,我们才能在虚拟机中种下安卓的“树”。你可以从安卓-x86官网或者其他可信的网站下载适合你电脑架构的安卓ARM镜像文件。
二、搭建篇:虚拟机,安卓的“摇篮”
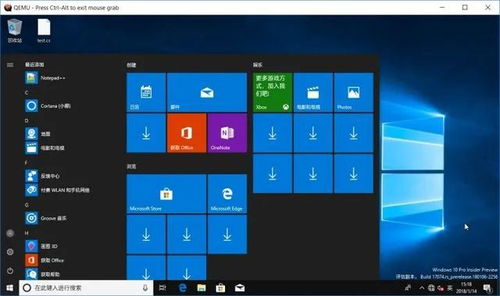
1. 启动VMware,新建虚拟机:打开VMware软件,点击“创建新的虚拟机”,选择“自定义硬件”,然后按照向导一步步来。
2. 选择操作系统:在“安装操作系统”步骤中,选择“安装程序光盘镜像文件”,然后点击“浏览”,找到你下载的安卓ARM镜像文件。
3. 配置虚拟机硬件:这里你可以根据自己的需求来分配内存和硬盘空间。一般来说,至少需要1GB内存和10GB硬盘空间。别忘了勾选“3D加速”选项,这样虚拟机的性能会更好。
4. 完成虚拟机创建:按照向导的提示,完成虚拟机的创建。
三、安装篇:安卓,我来了
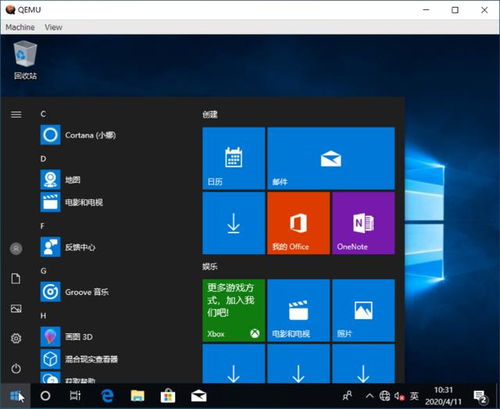
1. 启动虚拟机:双击你刚刚创建的虚拟机,它会自动加载安卓镜像文件。
2. 选择安装方式:在启动菜单中,选择“安装到硬盘”,然后按回车键。
3. 创建分区:按照提示,选择创建分区的方式。这里我们选择“全新安装”,然后选择“创建分区”。
4. 格式化分区:选择一个分区,然后选择“格式化”,确保格式为“ext4”。
5. 安装安卓系统:等待安装过程完成,这个过程可能需要一段时间。
四、体验篇:安卓,我在电脑上
1. 启动安卓系统:安装完成后,重启虚拟机,选择“Android”启动项。
2. 初次启动:安卓系统会进行一些初始化设置,比如设置语言、时区等。
3. 安装应用:现在你可以通过应用商店或者其他途径安装你喜欢的应用了。
4. 享受安卓:现在,你就可以在电脑上畅游安卓世界了,无论是玩游戏、看视频还是办公,都能轻松应对。
五、篇:虚拟安卓,无限可能
通过VMware安装安卓ARM系统,你可以在电脑上体验到安卓系统的便捷和强大。无论是为了学习、开发还是娱乐,这都是一个不错的选择。而且,随着虚拟技术的不断发展,相信未来我们可以在电脑上体验到更加丰富的安卓应用和游戏。
所以,还在等什么呢?快来尝试一下在VMware虚拟机中安装安卓ARM系统吧,让你的电脑也加入安卓的大家庭!
相关推荐
教程资讯
系统教程排行