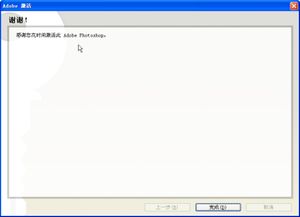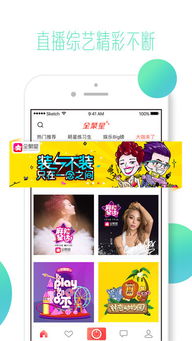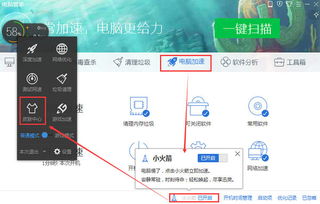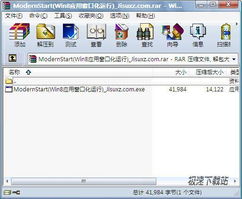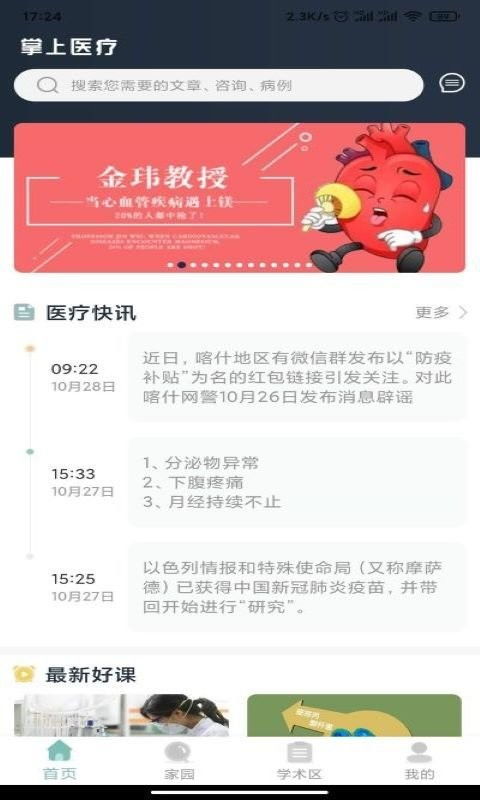给笔记本安装苹果系统,笔记本升级攻略全解析
时间:2025-01-18 来源:网络 人气:
你有没有想过,你的笔记本也能穿上苹果的“时尚外套”?没错,就是那个优雅的苹果系统!今天,我就要手把手教你,如何给笔记本装上苹果系统,让你的电脑瞬间变身时尚达人!
一、准备篇:装备齐全,万事俱备
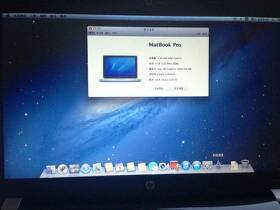
在开始这场“变身”之旅前,咱们得先准备好一些“神器”:
1. 系统镜像:这是苹果系统的“灵魂”,你可以从苹果官网下载,或者在网上找到一些可靠的镜像文件。
2. U盘:一个至少8GB的U盘,用来制作启动盘。

3. 分区工具:比如DiskGenius,用来对硬盘进行分区。
4. BIOS设置:确保你的笔记本BIOS支持从U盘启动。
二、制作启动盘:打造你的“苹果钥匙”
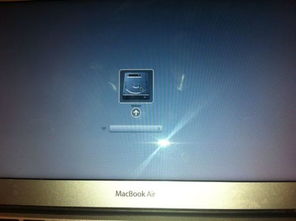
1. 格式化U盘:用DiskGenius将U盘格式化为Mac OS扩展(日志式)。
2. 写入镜像:将下载的系统镜像文件写入U盘,制作成启动盘。
三、分区大作战:为苹果系统腾出空间
1. 打开DiskGenius:选择你的硬盘,进行分区操作。
2. 新建分区:创建一个足够大的分区,用于安装苹果系统。一般来说,30GB以上就足够了。
3. 格式化分区:选择APFS格式,这是苹果系统专用的文件系统。
四、BIOS设置:启动U盘,开启苹果之旅
1. 重启笔记本:在重启过程中,按下BIOS设置键(通常是F2、F10或DEL键)。
2. 选择U盘启动:在BIOS设置中,找到启动顺序设置,将U盘设置为第一启动设备。
3. 保存并退出:完成设置后,保存并退出BIOS。
五、安装苹果系统:享受苹果的优雅
1. 启动笔记本:插入U盘,重启笔记本,选择从U盘启动。
2. 选择语言:进入苹果系统安装界面,选择你的语言。
3. 磁盘工具:点击“磁盘工具”,对硬盘进行分区。
4. 安装系统:选择新建的分区,点击“安装”。
5. 等待安装完成:耐心等待,苹果系统将自动安装。
六、安装驱动:让你的苹果系统更完美
1. 安装BootCamp驱动:在苹果系统中,打开“实用工具”中的“BootCamp助理”,下载并安装Windows支持软件。
2. 安装显卡驱动:根据你的显卡型号,在网上找到相应的驱动程序,进行安装。
3. 安装声卡和网卡驱动:同样,根据你的声卡和网卡型号,找到相应的驱动程序,进行安装。
七、篇:你的苹果之旅开始了
恭喜你,你的笔记本已经成功装上了苹果系统!现在,你可以尽情享受苹果的优雅和便捷了。不过,别忘了定期更新系统和驱动,让你的苹果之旅更加顺畅!
记住,给笔记本安装苹果系统并不是一件难事,只要你按照以上步骤,一步步来,就能轻松完成。现在,就让我们一起开启这段美好的苹果之旅吧!
相关推荐
教程资讯
教程资讯排行