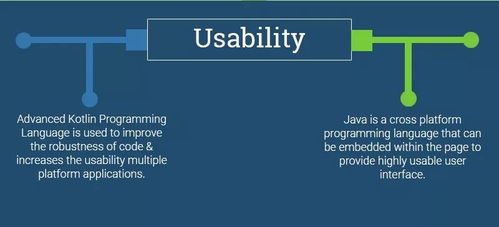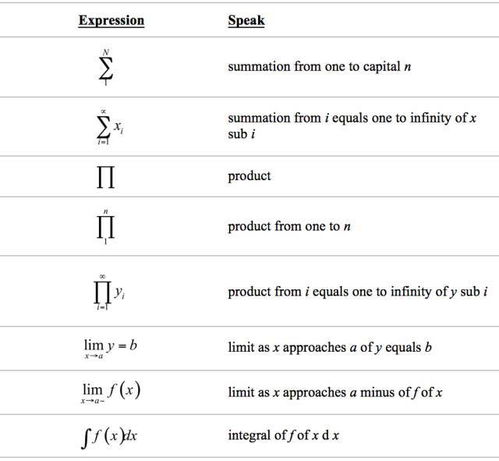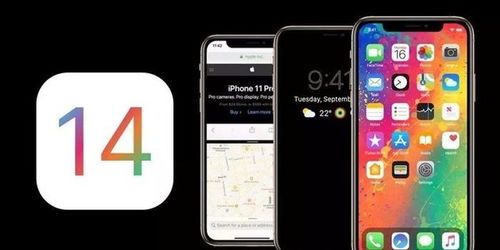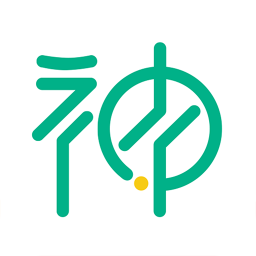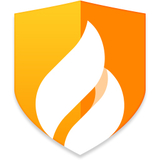win8系统界面切换,轻松转换经典界面与Metro界面
时间:2024-09-27 来源:网络 人气:
Win8系统界面切换指南:轻松转换经典界面与Metro界面
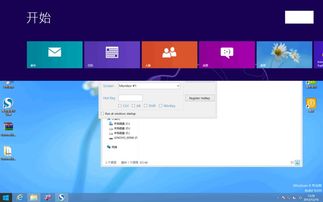
随着科技的不断发展,操作系统也在不断更新迭代。Windows 8作为微软公司推出的一款操作系统,其界面设计相较于之前的Windows版本有了很大的改变,引入了全新的Metro界面。对于一些用户来说,他们可能更习惯于传统的Windows界面。本文将为您详细介绍如何在Win8系统中进行界面切换,让您轻松适应不同的操作需求。
一、了解Win8系统界面
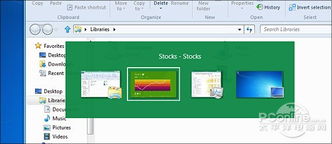
在开始介绍界面切换之前,我们先来了解一下Win8系统的两种界面。
1. Metro界面
Metro界面是Windows 8的一大特色,它采用了卡片式的布局,每个应用都以一个磁贴的形式展示在界面上。用户可以通过滑动、点击等方式来操作这些磁贴,实现快速启动应用、查看通知等功能。
2. 经典界面
经典界面与之前的Windows版本类似,包括任务栏、开始菜单等元素。用户可以通过鼠标、键盘等传统操作方式来使用电脑。
二、切换到经典界面

如果您想将Win8系统切换到经典界面,可以按照以下步骤操作:
1. 设置开机启动经典界面
在任务栏空白处右键点击,选择“属性”。
在弹出的“任务栏和开始菜单属性”对话框中,切换到“开始”选项卡。
勾选“当我登录或关闭屏幕上的所有应用时,转到桌面而不是开始屏幕”选项。
点击“确定”保存设置。
2. 设置默认启动程序
在“任务栏和开始菜单属性”对话框中,切换到“开始菜单”选项卡。
在“自定义”按钮中,选择“使用传统的Windows开始菜单”。
点击“确定”保存设置。
三、切换到Metro界面
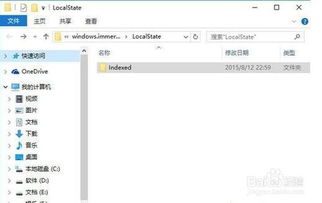
如果您想将Win8系统切换回Metro界面,可以按照以下步骤操作:
1. 设置开机启动Metro界面
在任务栏空白处右键点击,选择“属性”。
在弹出的“任务栏和开始菜单属性”对话框中,切换到“开始”选项卡。
取消勾选“当我登录或关闭屏幕上的所有应用时,转到桌面而不是开始屏幕”选项。
点击“确定”保存设置。
2. 设置默认启动程序
在“任务栏和开始菜单属性”对话框中,切换到“开始菜单”选项卡。
在“自定义”按钮中,选择“使用Windows 8风格开始屏幕”。
点击“确定”保存设置。
通过以上步骤,您可以在Win8系统中轻松切换经典界面与Metro界面。根据您的个人喜好和需求,选择合适的界面,让您的电脑使用更加便捷。
相关推荐
教程资讯
教程资讯排行