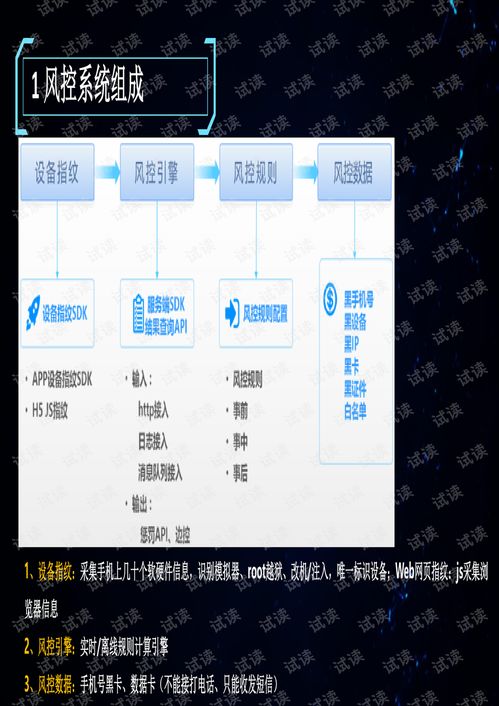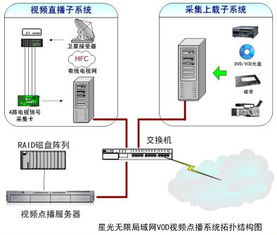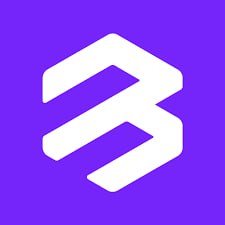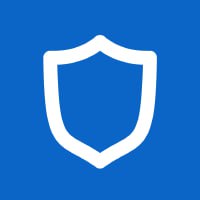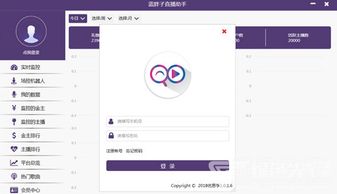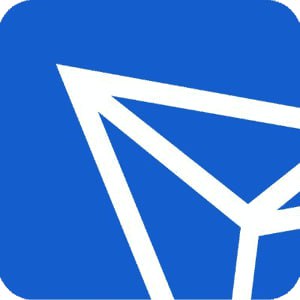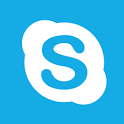f8安装系统,轻松重装电脑系统指南
时间:2025-01-16 来源:网络 人气:
电脑系统出了点小状况,是不是有点头疼?别急,今天就来给你支个招,用F8键轻松安装系统,让你电脑焕然一新!
F8键的魔法之旅:开启系统安装之门
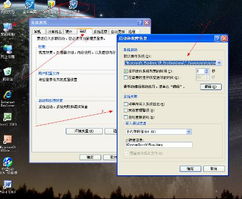
你有没有想过,电脑启动时按下的那个F8键,竟然隐藏着如此强大的功能?没错,它就是系统安装的神秘钥匙!
准备小工具:启动U盘大变身
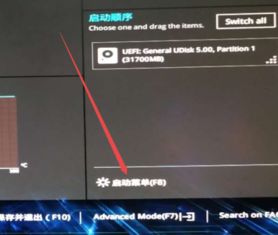
首先,你得准备一个小帮手——启动U盘。别看它小,作用可大了去了!
1. 下载系统镜像:在网上找到你喜欢的系统镜像文件,比如Windows 10的ISO文件。
2. 制作启动U盘:下载一个制作工具,比如UltraISO,将ISO文件写入U盘。
F8键的召唤:进入高级启动选项
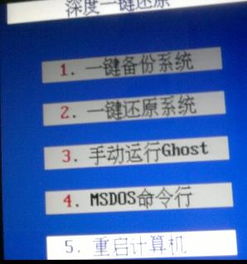
接下来,就是F8键大显神威的时候了!
1. 重启电脑:将制作好的启动U盘插入电脑,然后重启。
2. 按F8键:在电脑启动过程中,按下F8键,进入高级启动选项。
选择安装方式:U盘启动大法
在高级启动选项中,你会看到很多选项,其中有一个叫做“启动U盘”的选项,就是我们要找的!
1. 选择启动U盘:使用键盘上的上下键选择“启动U盘”,然后按Enter键确认。
2. 进入系统安装界面:稍等片刻,电脑就会从U盘启动,进入系统安装界面。
安装系统:一键到位
进入系统安装界面后,按照以下步骤操作:
1. 选择安装类型:选择“自定义(高级)”安装类型。
2. 选择分区:选择一个分区来安装系统,比如C盘。
3. 格式化分区:选择“格式化”选项,将分区格式化为NTFS格式。
4. 开始安装:点击“下一步”,系统就会开始安装。
安装完成:重启电脑
等待系统安装完成,然后重启电脑。此时,你的电脑就已经成功安装了新的系统!
小贴士:备份重要数据
在安装新系统之前,别忘了备份你的重要数据哦!
1. 备份方法:将重要文件复制到外部硬盘或云存储空间。
2. 恢复数据:安装新系统后,再将备份的数据恢复到电脑中。
:F8安装系统,轻松搞定
通过F8键安装系统,是不是感觉简单又方便呢?快去试试吧,让你的电脑焕发新生!
别忘了关注我,获取更多实用技巧哦!
相关推荐
教程资讯
教程资讯排行