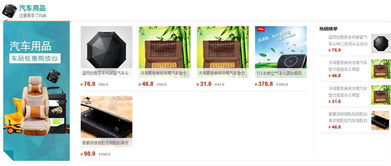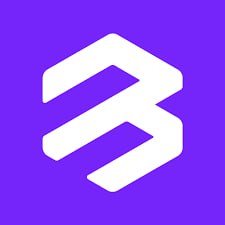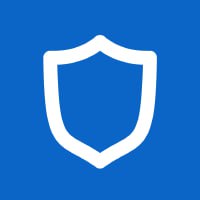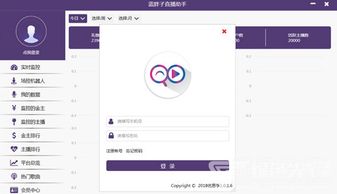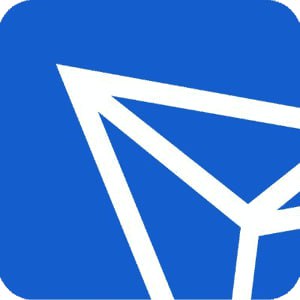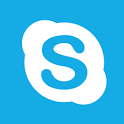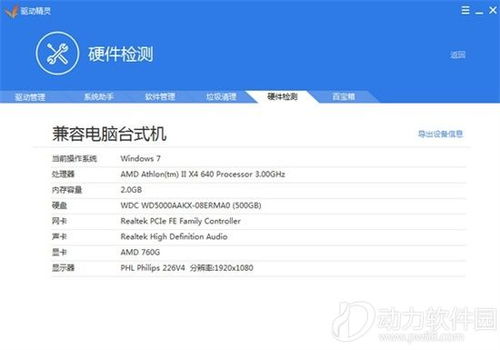更改系统文件夹,探索全新文件管理体验
时间:2025-01-16 来源:网络 人气:
亲爱的电脑迷们,你是否曾想过,那些看似普通无奇的系统文件夹,其实隐藏着不少秘密?今天,就让我带你一起探索如何更改这些神秘文件夹的秘密面纱吧!
一、揭开系统文件夹的神秘面纱

在Windows系统中,系统文件夹如“我的文档”、“我的音乐”、“我的图片”等,它们就像电脑的“私人空间”,存放着我们的珍贵回忆。这些文件夹的属性却常常让我们头疼不已。有时候,文件夹突然变成了“只读”状态,让我们无法修改内容;有时候,文件夹又变成了“系统”属性,让我们无法随意删除。那么,如何才能轻松更改这些文件夹的属性呢?
二、轻松更改文件夹属性

1. 右键点击,属性设置
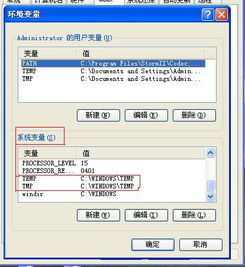
首先,找到你想要更改属性的文件夹,右键点击它,选择“属性”。在弹出的窗口中,你会看到“只读”和“系统”两个选项。选中或取消选中它们,就可以轻松更改文件夹的属性了。
2. 命令行,Attrib命令
如果你想要批量更改文件夹属性,或者遇到无法通过属性设置更改的情况,那么命令行工具Attrib命令就派上用场了。
打开命令提示符(Win+R,输入cmd回车),然后输入以下命令:
attrib -r -s -h -a [文件夹路径]
其中,-r表示清除只读属性,-s表示清除系统属性,-h表示清除隐藏属性,-a表示清除存档属性。将[文件夹路径]替换为你想要更改属性的文件夹路径即可。
三、注意事项
1. 谨慎操作
更改系统文件夹属性可能会影响电脑的正常运行,因此在进行操作之前,请确保备份重要数据。
2. 权限问题
有些系统文件夹可能受到权限限制,无法更改属性。此时,你可能需要以管理员身份运行命令提示符。
3. 恢复原状
如果你不小心更改了文件夹属性,想要恢复原状,可以使用以下命令:
attrib +r +s +h +a [文件夹路径]
四、探索更多可能性
1. 更改文件夹图标
除了更改属性,你还可以更改文件夹图标。右键点击文件夹,选择“更改图标”,然后选择你喜欢的图标即可。
2. 自定义文件夹
在Windows 10中,你可以自定义文件夹的视图,如显示或隐藏文件扩展名、隐藏已知文件类型等。右键点击文件夹,选择“属性”,然后点击“查看”,就可以进行自定义设置了。
3. 更改文件夹路径
如果你想要更改系统文件夹的默认路径,可以通过修改注册表来实现。但请注意,操作不当可能会造成系统不稳定,因此请谨慎操作。
五、
通过本文的介绍,相信你已经掌握了更改系统文件夹属性的方法。现在,你可以根据自己的需求,轻松地管理你的电脑空间了。快来试试吧,让你的电脑焕然一新!
相关推荐
教程资讯
教程资讯排行