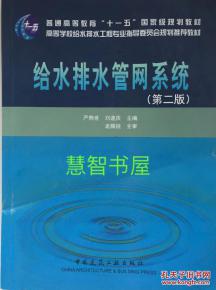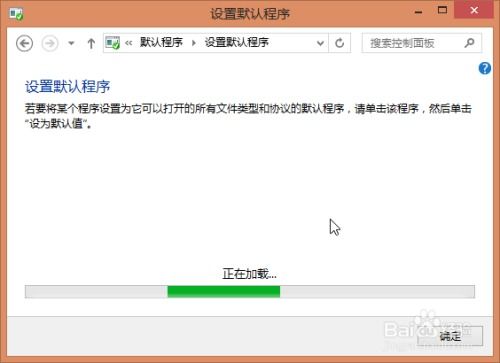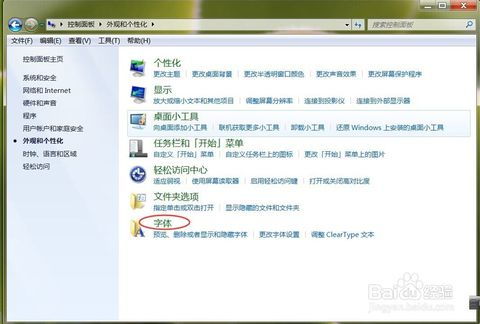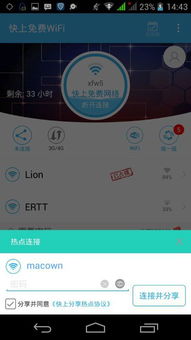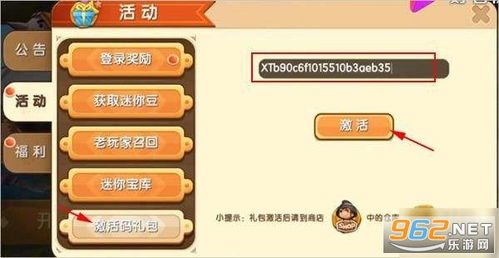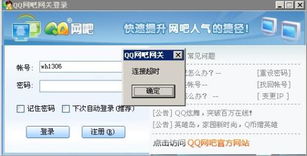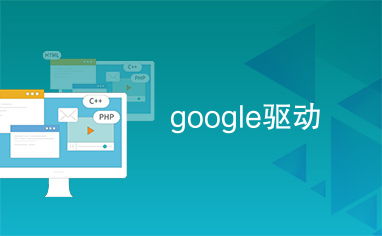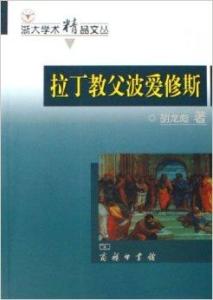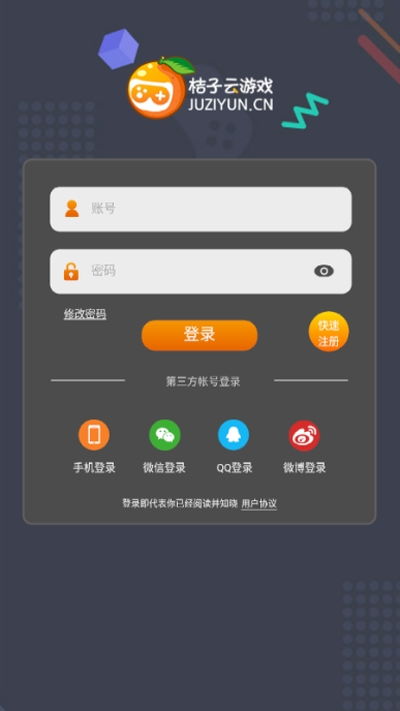给系统盘增加空间,Windows系统盘扩容指南
时间:2025-01-16 来源:网络 人气:
亲爱的电脑小伙伴,你是不是也遇到了这样的烦恼:C盘空间越来越小,就像一个装满宝贝的抽屉,却总是塞不下新的宝贝呢?别急,今天就来教你几招,轻松给系统盘增加空间,让你的电脑焕发新生!
一、清理C盘,释放空间

1. 磁盘清理大作战:

- 右键点击C盘,选择“属性”。
- 点击“磁盘清理”,系统会自动扫描你的C盘,列出可以删除的文件。
- 选中“临时文件”、“系统缓存文件”、“旧版本的Windows安装文件”等,点击“确定”。
- 看着C盘的空间一点点释放,是不是感觉轻松多了?
2. 卸载不常用的软件:

- 打开“控制面板”,点击“程序和功能”。
- 逐个查看你安装的软件,卸载那些不常用的,或者已经不再需要的软件。
- 这样一来,C盘的空间就能得到有效释放。
3. 转移文件到其他盘:
- 将下载、文档、图片等文件夹的存储位置更改到其他磁盘,比如D盘或者E盘。
- 这样不仅能给C盘减轻负担,还能让你的文件管理更加清晰。
二、扩展C盘,增加空间
1. 压缩其他盘:
- 右键点击需要压缩的盘,选择“压缩卷”。
- 在弹出的窗口中,选择压缩最大的空间,点击“压缩”。
- 压缩完成后,你会看到多了一个绿色的可用空间。
2. 扩展C盘:
- 右键点击C盘,选择“扩展卷”。
- 在弹出的向导中,按照提示操作,将可用空间添加到C盘。
- 完成后,C盘的空间就增加了!
三、使用第三方软件,轻松扩容
1. DiskGenius:
- 下载并安装DiskGenius软件。
- 打开软件,选中需要压缩的盘,右键点击选择“压缩卷”。
- 在弹出的窗口中,选择压缩最大的空间,点击“压缩”。
- 压缩完成后,你会看到多了一个绿色的可用空间。
2. 分区助手:
- 下载并安装分区助手软件。
- 打开软件,选中需要合并的盘,右键点击选择“合并分区”。
- 在弹出的窗口中,选择合并到C盘,点击“确定”。
- 完成后,C盘的空间就增加了!
四、注意事项
1. 在进行磁盘操作之前,请确保备份重要数据,以免数据丢失。
2. 硬盘分区操作属于危险行为,可能导致硬盘数据丢失。
3. 在进行磁盘操作时,请确保电脑电源稳定,避免突然断电。
亲爱的电脑小伙伴,学会了这些方法,你就可以轻松给系统盘增加空间,让你的电脑焕发新生啦!快来试试吧,相信你的电脑一定会感谢你的!
相关推荐
教程资讯
教程资讯排行